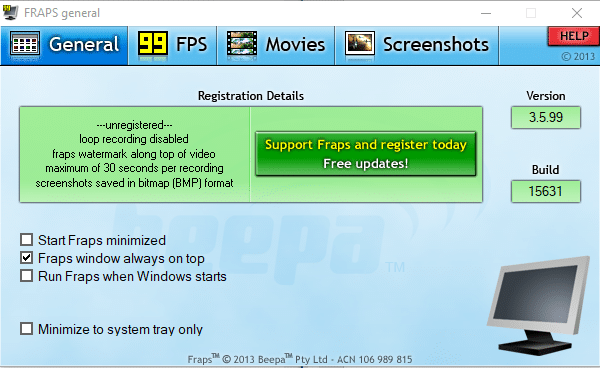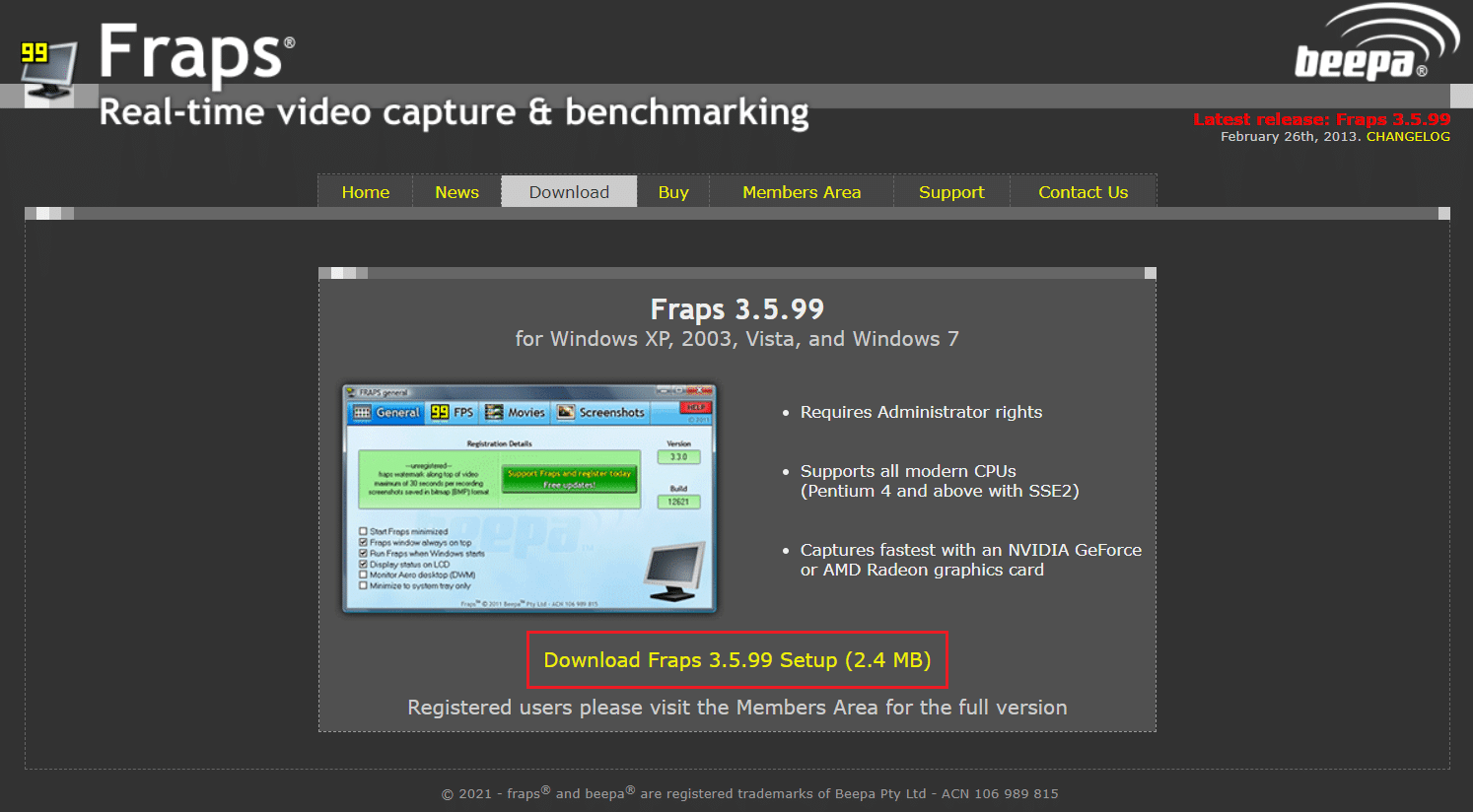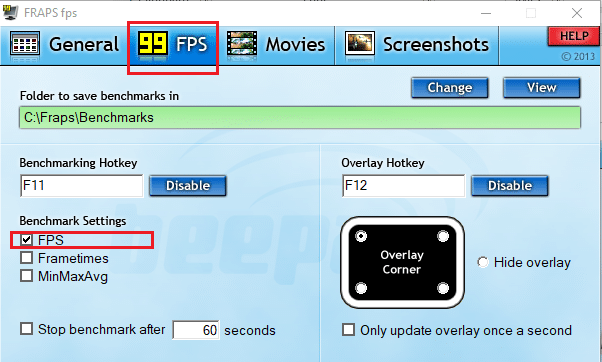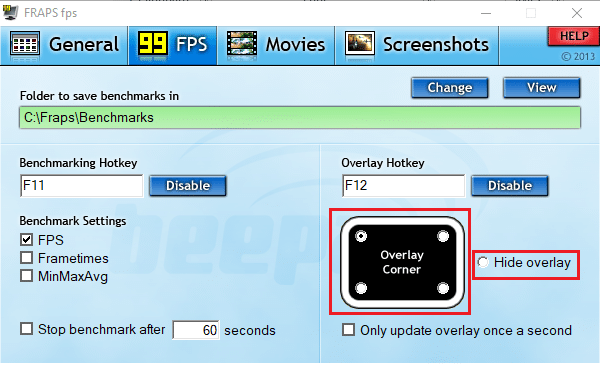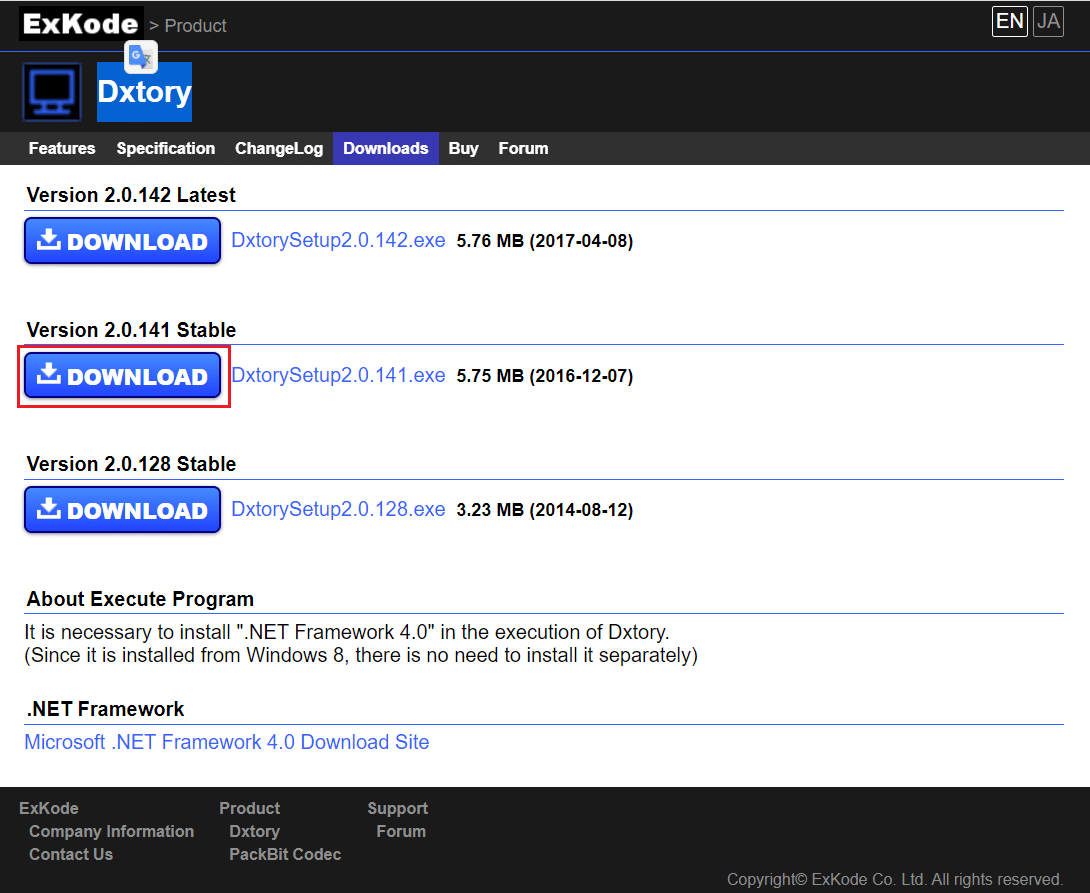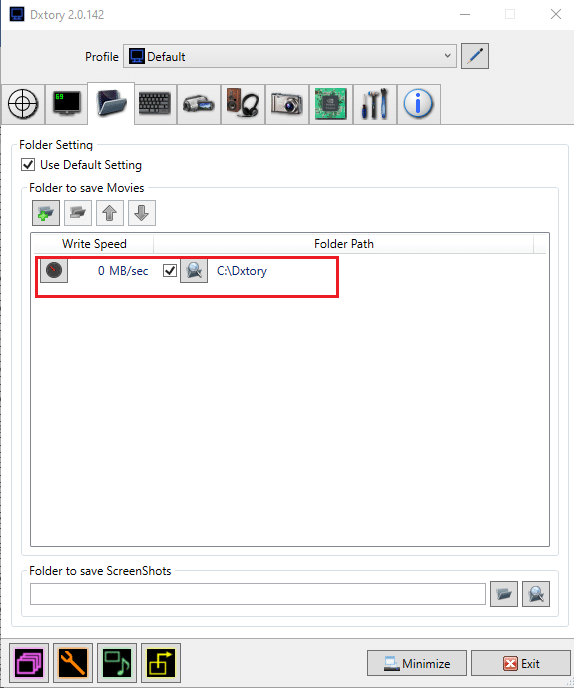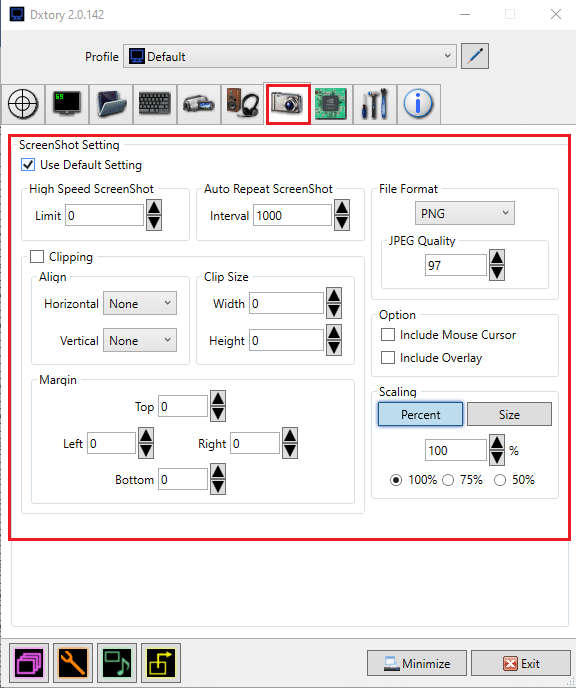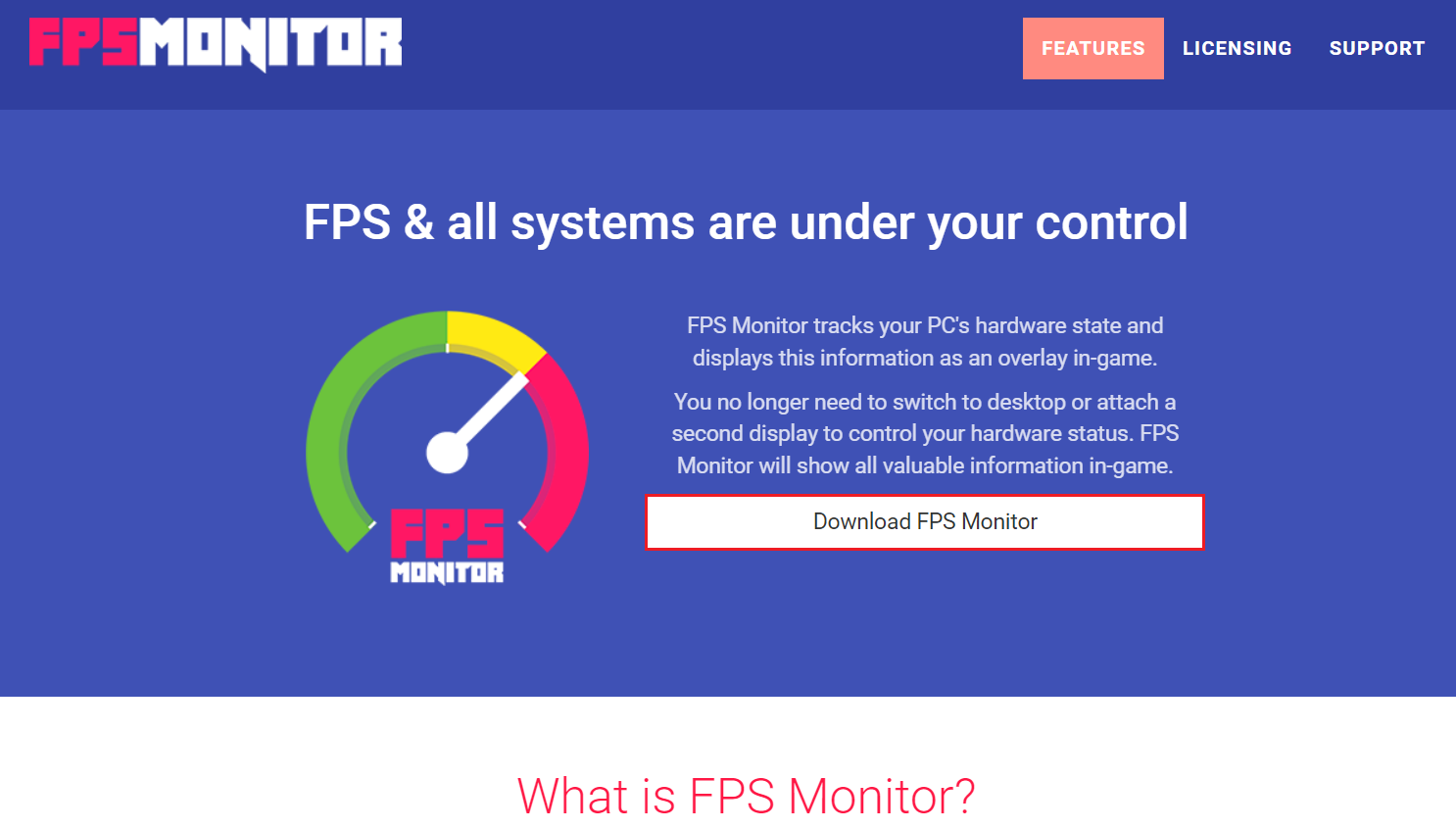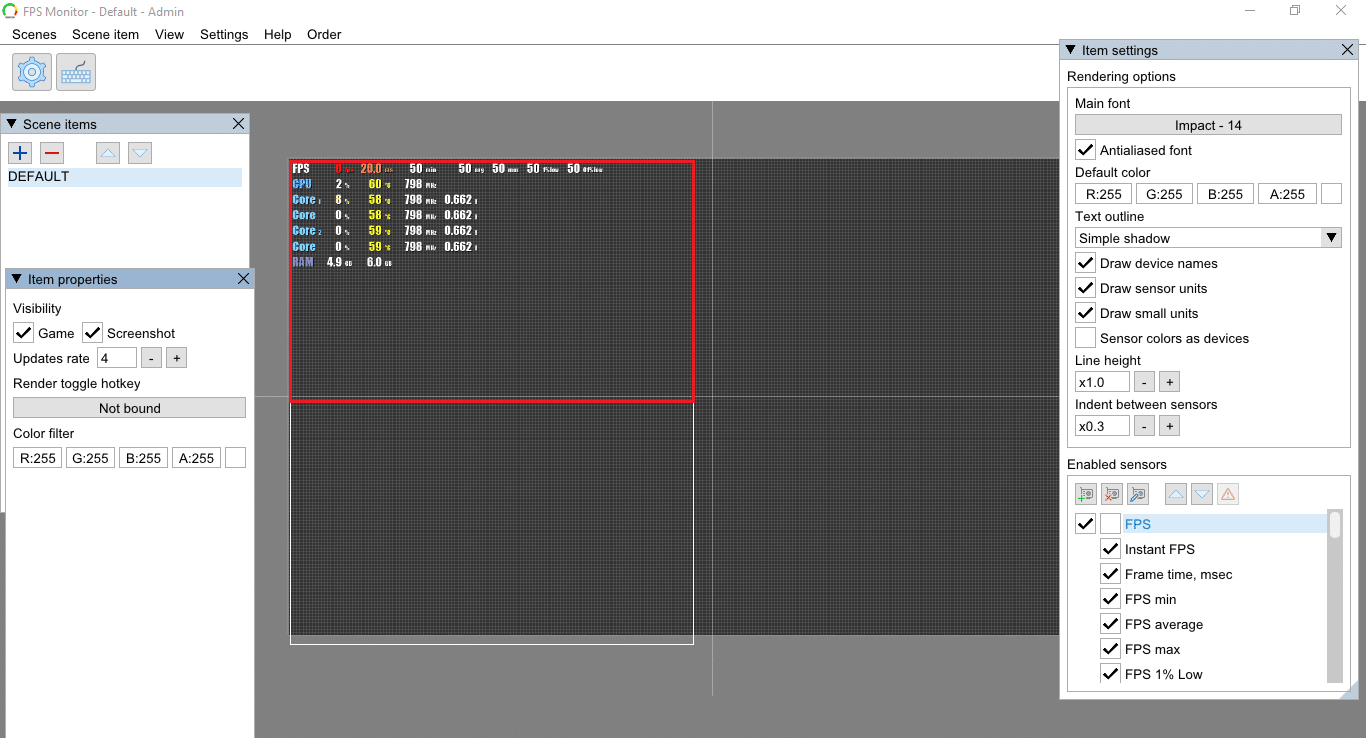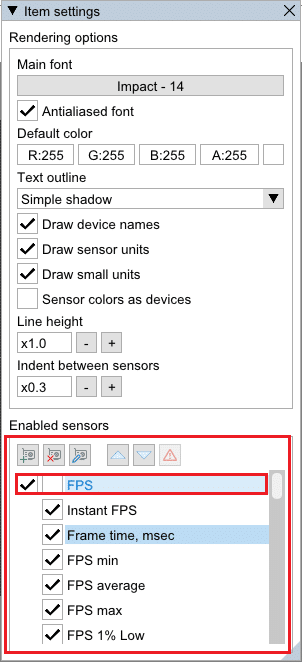اگر اهل بازی های ویدیویی هستید، می دانید که فریم در ثانیه (Frames Per Second) چقدر در دل پذیر و روان تر شدن بازی تاثیر دارد. بازی ها با نرخ فریم خاصی اجرا می شوند. تعداد فریم های نمایش داده شده در هر ثانیه FPS نامیده می شود. هر چه نرخ فریم بیشتر باشد، کیفیت بازی هم بهتر است. لحظات اکشن یک بازی در سیستمی با نرخ فریم پایین تر معمولا پر نوسان هستند. از طرفی هم FPS بالاتر به داشتن تجربه یک بازی بهتر کمک می کند. البته اگر سخت افزار سازگاری داشته باشید.
در ادامه با ما همراه باشید تا شما را با چند تا از بهترین شمارنده های FPS آشنا کنیم.
بهترین شمارنده های FPS برای ویندوز ۱۰ و ۱۱
موارد مختلفی وجود دارد که ممکن است باعث افت FPS بازی شود. اگر احساس می کنید که فریم بر ثانیه سیستم تان کافی نیست یا خیلی دچار افت می شود، می توانید یک شمارنده FPS برای رصد به آن اضافه کنید. نرخ فریم بازی با شمارنده فریم در ثانیه نمایش داده می شود . شمارنده های نرخ فریم در چندین واحد نمایش بصری یا VDU در دسترس هستند.
گیمر هایی که می خواهند از توانایی های کامپیوتر های شخصی شان استفاده کنند، خیلی از شمارنده های نرخ فریم استفاده می کنند. اکثر گیمر ها تلاش می کنند تا آن را افزایش دهند زیرا تعداد FPS بالاتر برابر با عملکرد بهتر است. از طرفی هم این شمارنده برای نظارت بر عملکرد کامپیوتر تان در حین بازی و استریم عالی است.
برای اندروید
دقت کنید در گوشی اندروید بهترین برنامه Real-time Display FPS Meter می باشد (لینک دانلود گوگل پلی لینک دانلود از سایت فارسی) که بالاترین امتیاز ممکن را کسب کرده است و تقریبا بی نقص عمل می کند.
نحوه اندازه گیری FPS در ویندوز (کامپیوتر و لپتاپ)
عملکرد کلی هر بازی با قابلیت های سخت افزاری کامپیوترر شخصی شما تعیین می شود. تعداد فریم های ارائه شده توسط سخت افزار های گرافیکی از جمله GPU و کارت گرافیک در یک ثانیه، بر حسب فریم در ثانیه اندازه گیری می شود. اگر نرخ فریم پایینی مثلا کم تر از ۳۰ فریم در ثانیه داشته باشید، بازی تاخیر زیادی خواهد داشت. می توانید با ارتقای کارت گرافیک یا کاهش تنظیمات گرافیکی درون بازی، این میزان تاخیر را تا حد زیادی بهبود ببخشید.
از آن جایی که نرم افزار های شمارنده FPS مختلفی وجود دارد، ممکن است گیج شوید. برخی از آن ها عالی هستند، اما برخی دیگر نه این گونه نمی باشند! به همین دلیل ما لیستی از شمارنده های FPS برتر در ویندوز ۱۰ و ویندوز ۱۱ را برای تان گردآوری کرده ایم.
۱-برنامه FRAPS (پرسابقه ترین)
FRAPS اولین و قدیمی ترین شمارنده FPS در این لیست است که در سال ۱۹۹۹ عرضه شده است. این احتمالا پرکاربرد ترین شمارنده FPS ویندوز است. کاربران می توانند با آن عکس بگیرند و حتی بازی ها را ضبط کنند؛ ضمن این که FPS روی صفحه نمایش نشان داده می شود. این نرم افزار برای کارایی سنجی طراحی شده و می تواند برای افزودن یک شمارنده نرخ فریم به بازی های DirectX یا OpenGL استفاده شود؛ چرا که از بازی هایی که از DirectX و همین طور آن هایی که از فناوری Open GL Graphic استفاده می کنند، پشتیبانی می کند. علاوه بر این، با تمام نسخه های ویندوز هم سازگار است.
در وب سایت نرم افزار، نسخه ثبت شده Fraps حدود ۳۷ دلار قیمت دارد، با این حال می توانید با کلیک بر روی Download Fraps در وب سایت، نسخه رایگان را برای پلتفرم های ویندوز از XP تا ۱۰ دریافت کنید. بسته رجیستر نشده این برنامه به شما امکان ضبط فیلم را برای دوره های طولانی نمی دهد، اما همه امکانات یک شمارنده FPS را در اختیار خواهید داشت و قابل استفاده هستند.
Fraps کار های زیر را انجام می دهد:
- اولین مورد نمایش FPS و همان چیزی است که به دنبالش هستید. این برنامه می تواند نرخ فریم را در دو دوره زمانی مقایسه کند که این ویژگی آن را به یک ابزار سنجش عالی تبدیل می کند.
- آمار ها را در کامپیوتر شخصی تان ذخیره می کند و به شما امکان می دهد تا بعدا آن ها را برای تحقیقات بیشتر بررسی کنید.
- ویژگی بعدی ضبط صفحه است که به شما امکان می دهد تا در هر زمان با استفاده از کلید میانبر در صفحه کلید از بازی تان اسکرین شات بگیرید.
- امکان ضبط ویدئو را برای تان فراهم کرده و بازی های تان را با رزولوشن ۷۶۸۰ در ۴۸۰۰ و نرخ فریم در محدوده ۱ تا ۱۲۰ فریم بر ثانیه ضبط می کند.
توجه: Fraps یک برنامه پولی است، با این حال، هیچ محدودیتی در نحوه استفاده از آن وجود ندارد، مگر این که ویژگی ضبط ویدئو را فعال کنید.
برای استفاده ازFraps :
۱- Frapsرا از وب سایت رسمی تان دانلود کنید.
۲- حالا برنامه FRAPS fps را باز کنید و به زبانه ۹۹ FPS بروید.
۳- در این جا، همان طور که در تصویر هم نشان داده شده است، کادر مشخص شده FPS را در زیر Benchmark Settings تیک بزنید.
۴- سپس، گوشه ای از صفحه که می خواهید Overlay Corner روی آن نمایش داده شود را انتخاب کنید.
توجه : در صورت نیاز می توانید گزینه Hide overlay را هم انتخاب کنید.
۵- حالا، گیمی که می خواهید بازی کنید را را باز کنید و کلید میانبر F12 را فشار دهید تا FPS Overlay باز شود.
۳ راهکار بسیارساده برای بالا بردن سرعت گوشی اندروید تا ۲ برابر!
۲-برنامه Dxtory
Dxtory هم نرم افزاری است که به شما امکان می دهد تا اسکرین شات بگیرید و بازی تان را ضبط کنید. این برنامه برای فیلم برداری از بازی های DirectX و OpenGL ایده آل است. وقتی Dxtory فعال است، در بازی ها یک شمارنده FPS در گوشه سمت چپ بالا ظاهر خواهد داشت. این برنامه شبیه Fraps است که به شما امکان می دهد تا رنگ شمارنده FPS را روی صفحه نمایش تان تغییر بدهید. Dxtory مثل Fraps، تقریبا ۳۵ دلار قیمت دارد، اما یک نسخه رایگان برای ویندوز هم دارد که می توانید آن را دانلود و تا هر زمان که بخواهید بر روی کامپیوتر شخصی تان اجرا کنید. تفاوت اصلی این دو در این است که شمارنده FPS ویندوز ۱۰ در Dxtory با بازی های Universal Platform Windows هم کار می کند، در حالی که Fraps این طور نیست.
برخی از ویژگی های قابل توجه این برنامه این ها هستند:
- بهترین مزیت این نرم افزار این است که می توانید اسکرین شات ها را در فرمت های مختلف ذخیره کنید. اما، تنها نکته اش این است که لوگوی آن در تمام اسکرین شات ها و ویدیو های شما ظاهر می شود. همچنین باید با سایت خرید مجوز دائمی که هر بار که نرم افزار بسته می شود، ظاهر می شود و سر و کله بزنید.
- شمارنده فریم در ثانیه را می توان با استفاده از زبانه Overlay Settings در Dxtory سفارشی کرد. رنگ ها برای ضبط فیلم یا بازی و همین طور گرفتن اسکرین شات را هم می توان سفارشی کرد.
- انعطاف پذیری و سازگاری برنامه بر عملکرد برنامه تأثیر نمی گذارد، اما جذابیت بصری خاصی به آن می دهد.
- علاوه بر این، کدک آن قادر است تا داده های پیکسل واقعی را به همان شیوه ضبط کند. با منبع ویدیویی که افت کیفی ندارد، احتمالا کیفیت بیشتری را تجربه خواهید کرد.
- علاوه بر این، استفاده از ویژگی ضبط با نرخ بیت بالا ، ممکن است سرعت رایت کردن را در محیطی که دو یا چند فضای ذخیره سازی دارد، افزایش دهد.
- این برنامه از کدک های VFW هم پشتیبانی می کند و به شما امکان می دهد که کدک ویدیویی مورد نظرتان را انتخاب کنید.
- علاوه بر این، داده های گرفته شده ممکن است به عنوان منبع ویدیویی برای رابط DirectShow مورد استفاده قرار گیرد.
برای استفاده از Dxtory مراحل زیر را دنبال کنید:
۱-نسخه پایدار Dxtory را از وب سایت رسمی اش دانلود کنید.
۲- در برنامه Dxtory روی نماد مانیتور در زبانه Overlay کلیک کنید.
۳- سپس کادر های با عنوان Video FPS و Record FPS را تیک بزنید.
۴- حالا به زبانه Folder بروید و روی نماد پوشه کلیک کنید تا مسیر ذخیره سازی بازی ضبط شده را مشخص کنید.
۵- در این مرحله، محل فایلی که باید فایل ها در آن جا ذخیره شوند را انتخاب کنید.
برای گرفتن اسکرین شات در حین بازی، مراحل زیر را دنبال کنید:
۶- به زبانه ScreenShot بروید و ScreenShot Settings را مطابق با نیازتان سفارشی کنید.
پینگ چیست؟ ۸ روش برتر کاهش پینگ برای بازیهای آنلاین
۳- FSP Monitor
- دانلود برنامه
اگر به دنبال یک شمارنده FPS حرفه ای اختصاصی هستید، برنامه FPS Monitor مناسب شما است. این نرم افزار یک برنامه جامع ردیابی سخت افزاری برای سیستم های ویندوز ۱۰ است که داده های شمارنده FPS از جمله اطلاعات مربوط به عملکرد GPU یا CPU که به بازی ربط دارند را ارائه می دهد. این یکی از اولین برنامه های شمارنده FPS است که نه تنها آمار FPS را به دقت Fraps ارائه می دهد، بلکه معیار ها و عملکرد کلی سخت افزارتان را در حین اجرای بازی هم نمایش می دهد.
برخی از کاربرد های مانیتور FPS به این صورت است:
- می توانید با گزینه Overlay که به کاربران امکان می دهد تا متن ، اندازه و رنگ را برای هر سنسوری که لازم است، تنظیم کنند. شما می توانید هم پوشانی را به روش های مختلفی برای تناسب با پس زمینه دسکتاپ شخصی سازی کنید.
- علاوه بر این، می توانید ویژگی هایی که روی صفحه نمایش داده می شود را انتخاب کنید. بنابراین، ممکن است خودتان را فقط به دیدن شمارنده FPS یا اضافه کردن چند معیار عملکردی دیگر محدود کنید.
- علاوه بر این، از آن جایی که اجزای کامپیوتر شخصی بر عملکرد بازی تأثیر می گذارد، چنین نرم افزاری برای نمایش حقایق در مورد عملیات کامپیوتر شخصی شما مورد نیاز است. با استفاده از مانیتور FPS اطلاعاتی در مورد سخت افزارتان دریافت خواهید کرد که به شما کمک می کند تا بفهمید که آیا این ابزار برای کامپیوتر تان مناسب است یا خیر.
- همچنین، علاوه بر دیدن اطلاعات سیستم در حین در بازی، گیمر های آشنا با تکنولوژی می توانند به آمار های جمع آوری شده در مورد عملکرد سیستم دسترسی داشته باشند و آن ها را برای تجزیه و تحلیل بیشتر به راحتی در سیستم ذخیره کنند.
برای استفاده از مانیتور FPS مراحل زیر را دنبال کنید:
۱-مانیتور FPS را از وب سایت رسمی دانلود کنید.
۲- برنامه را باز کرده و روی Overlay کلیک کنید تا تنظیمات باز شود.
۳- در پنجره Item settings، گزینه FPS را در قسمت Enabled sensors تیک بزنید تا فعال شود.
توجه : همچنین می توانید تنظیماتی مثلCPU ، GPU و غیره را فعال کنید .
۴- با توجه به گزینه های انتخاب شده، overlay طراحی خواهد شد. حالا می توانید بازی تان را انجام بدهید و از این شمارنده FPS به راحتی و با خیال راحت در کامپیوتر های شخصی ویندوز ۱۰ استفاده کنید.
۷ روش برتر افزایش fps در بازیها (و اجرای راحت بازیها روی سیستم)
با این اپلیکیشن ساده، هر زبانی رو فقط با روزانه ۵ دقیقه گوش دادن، توی ۸۰ روز مثل بلبل حرف بزن! بهترین متد روز، همزمان تقویت حافظه، آموزش تصویری با کمترین قیمت ممکن!