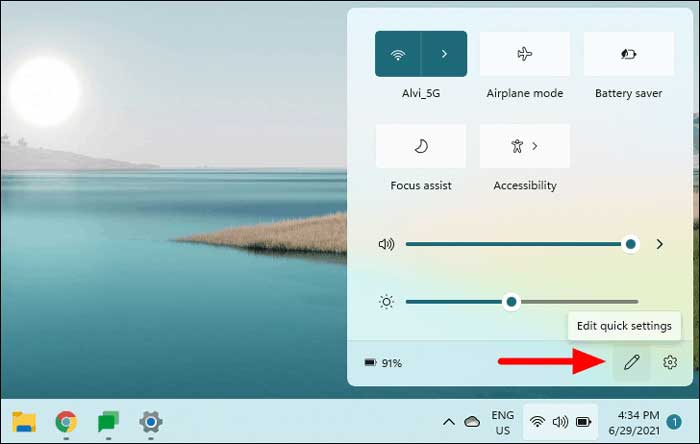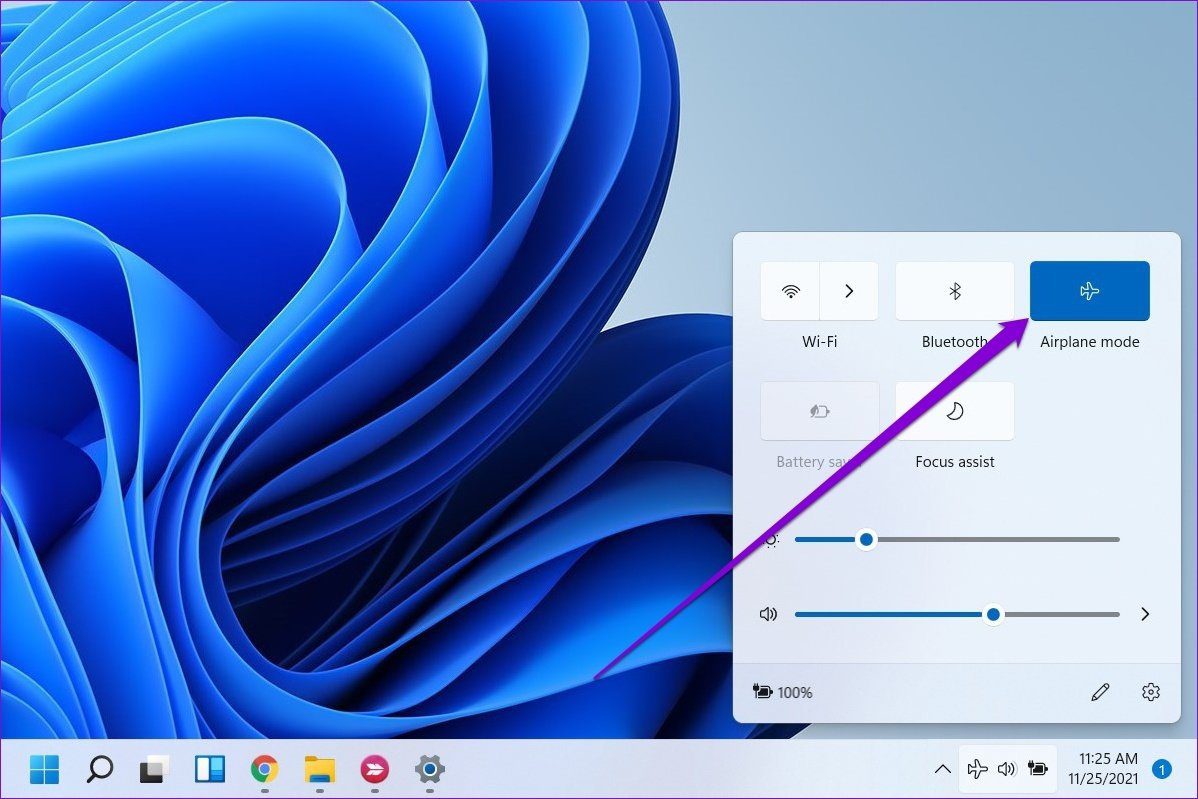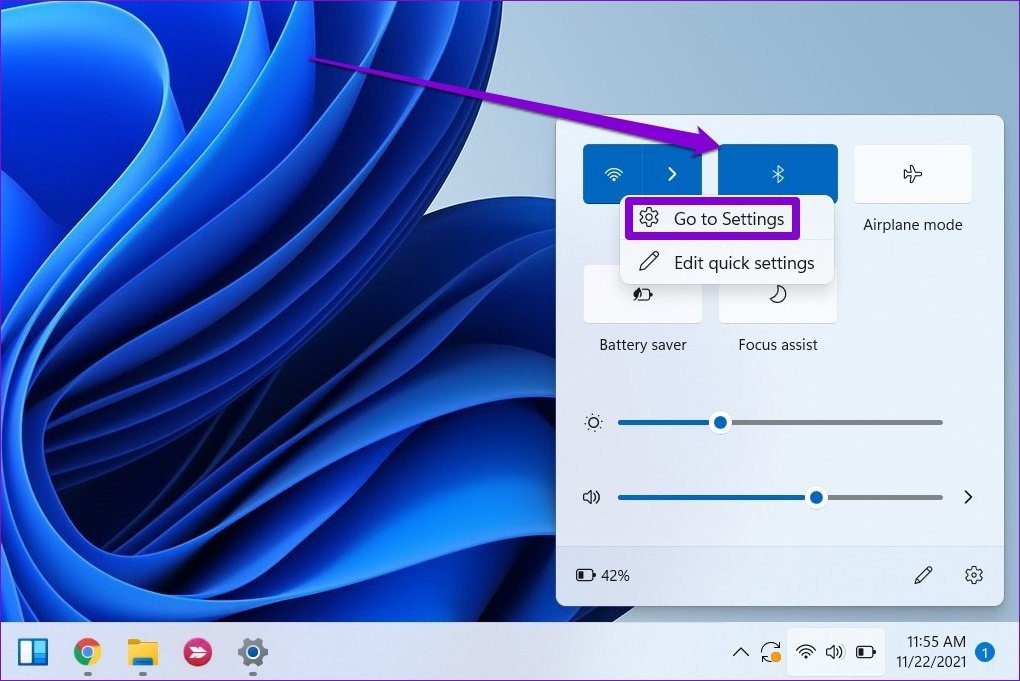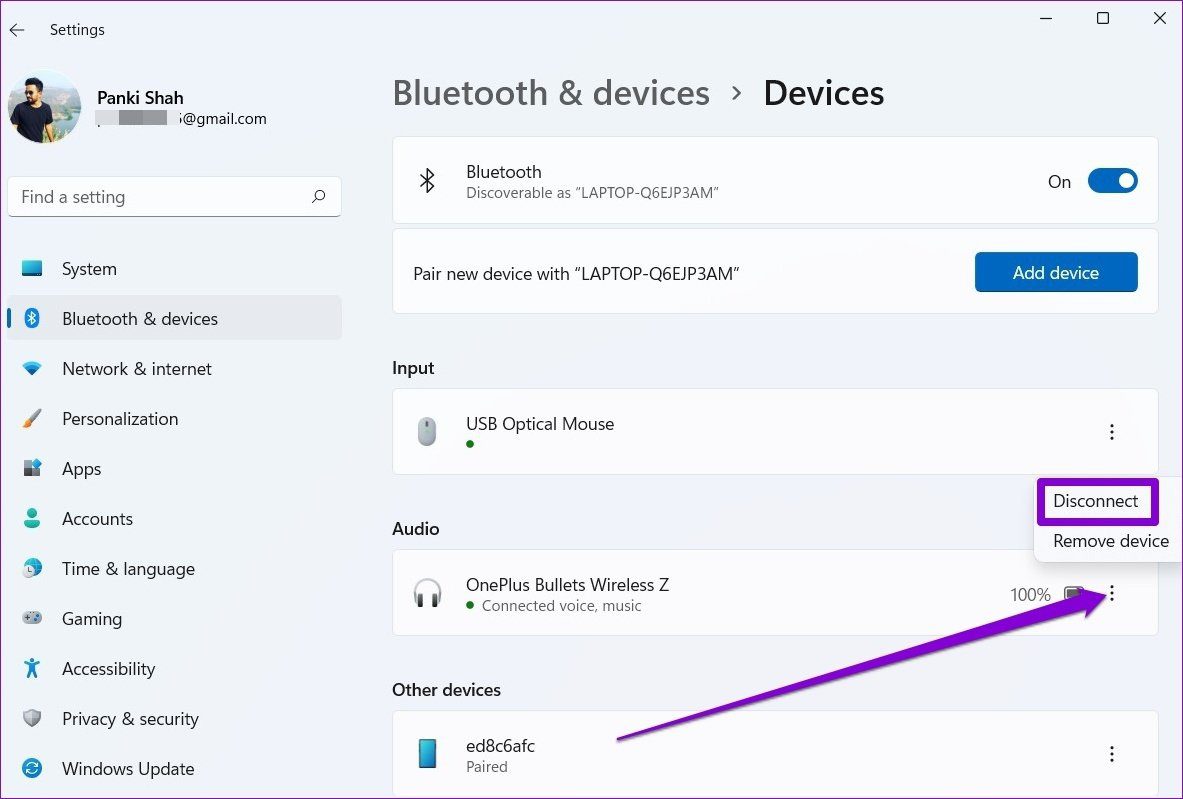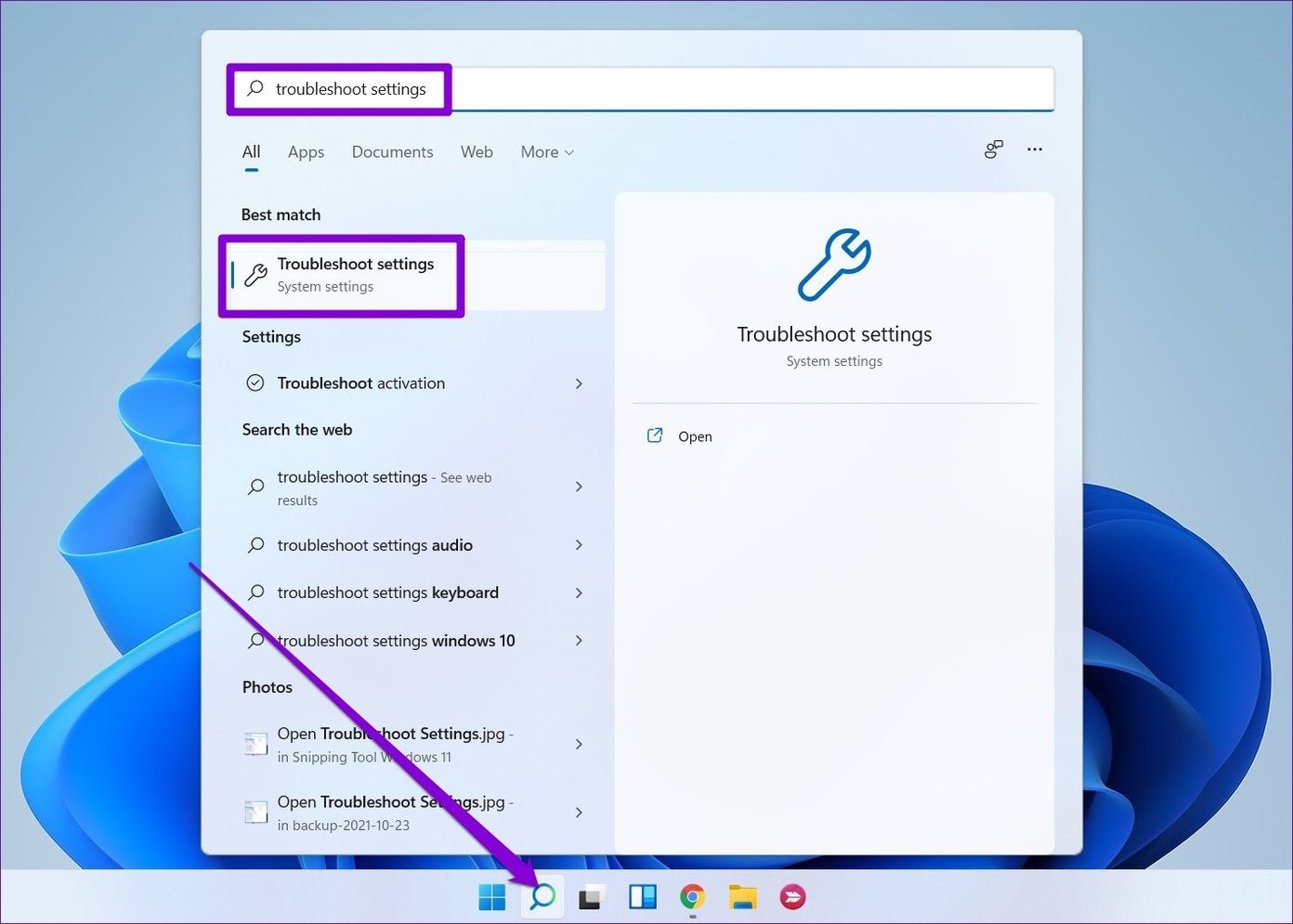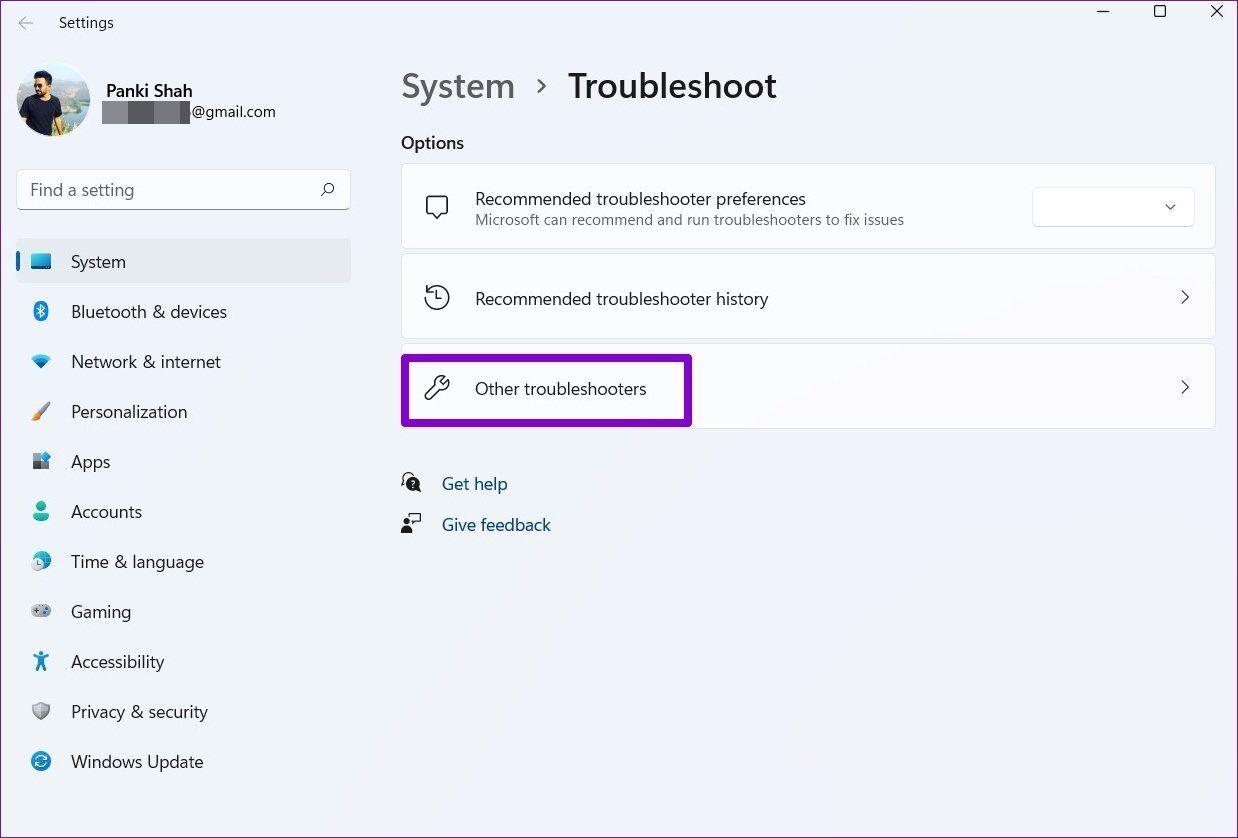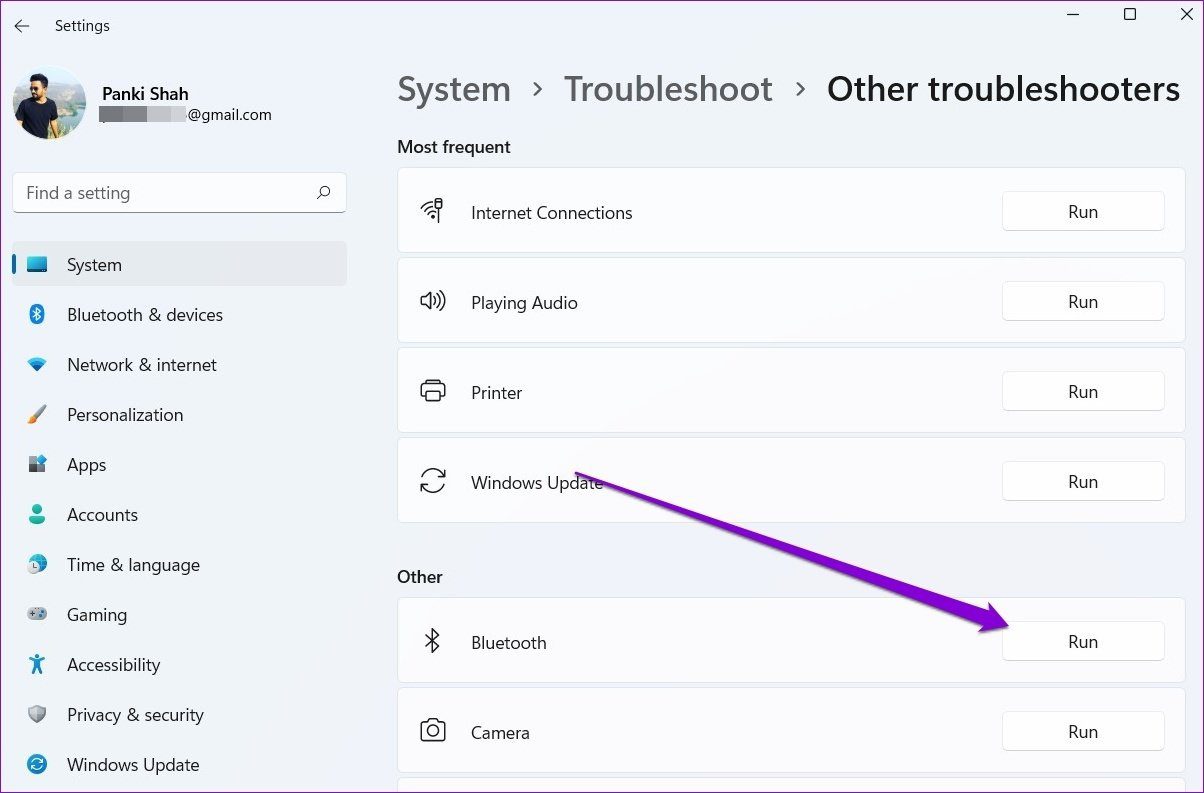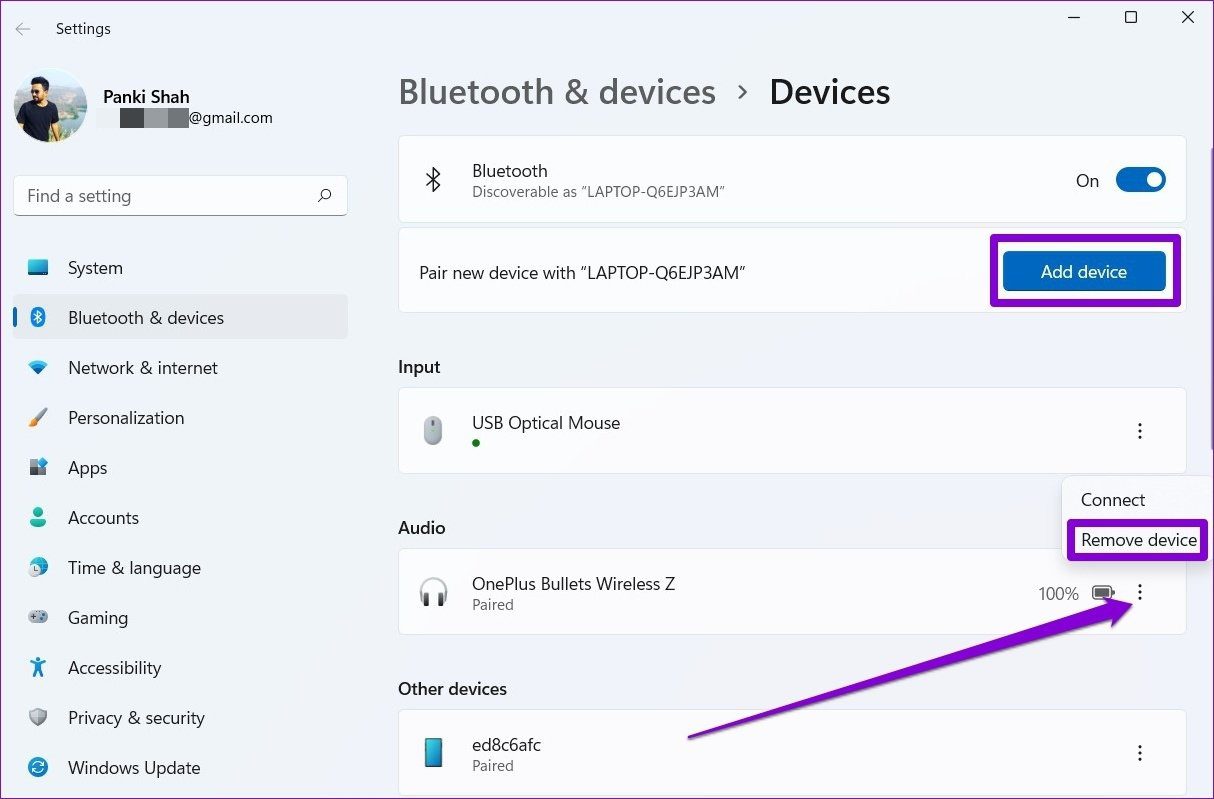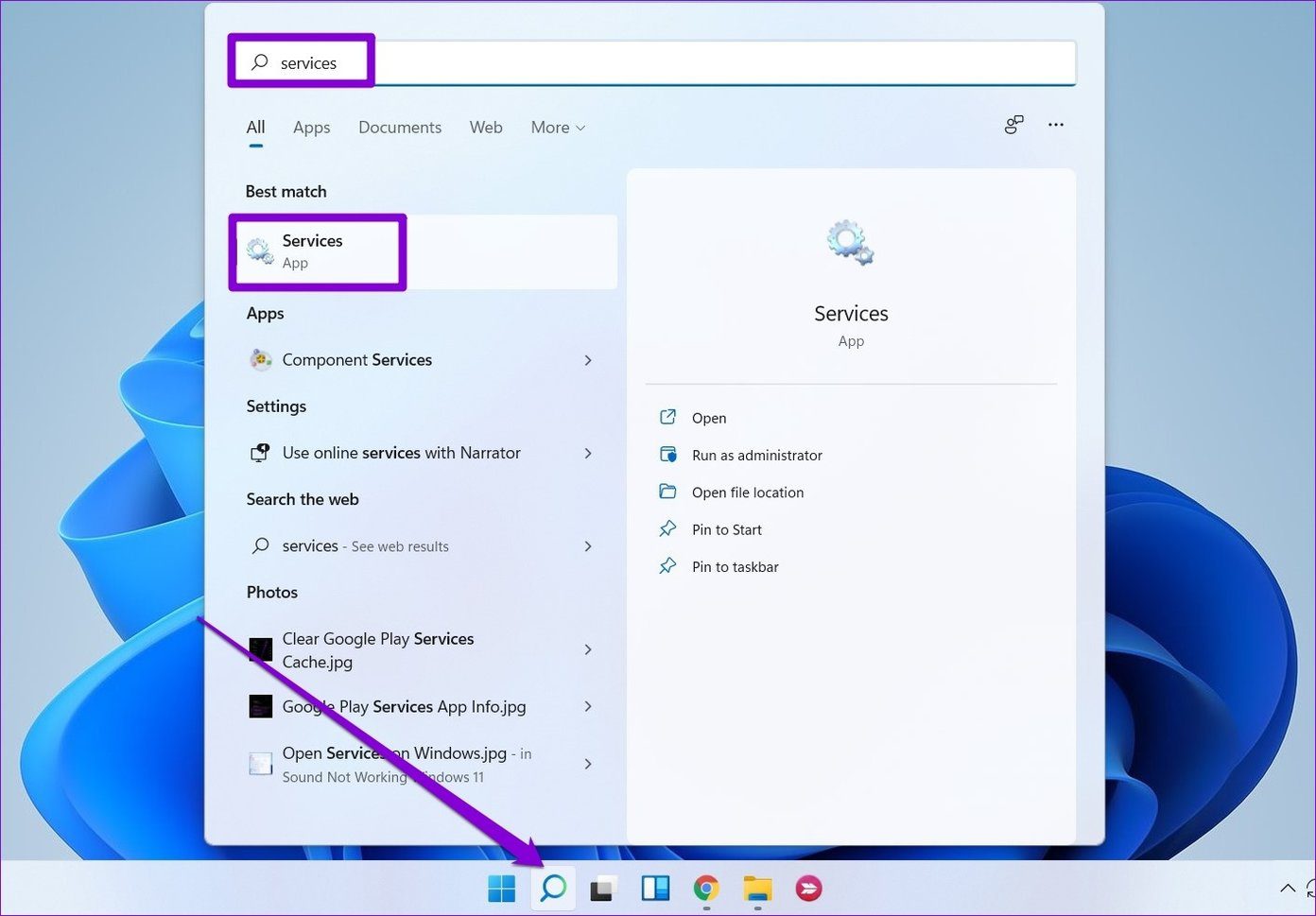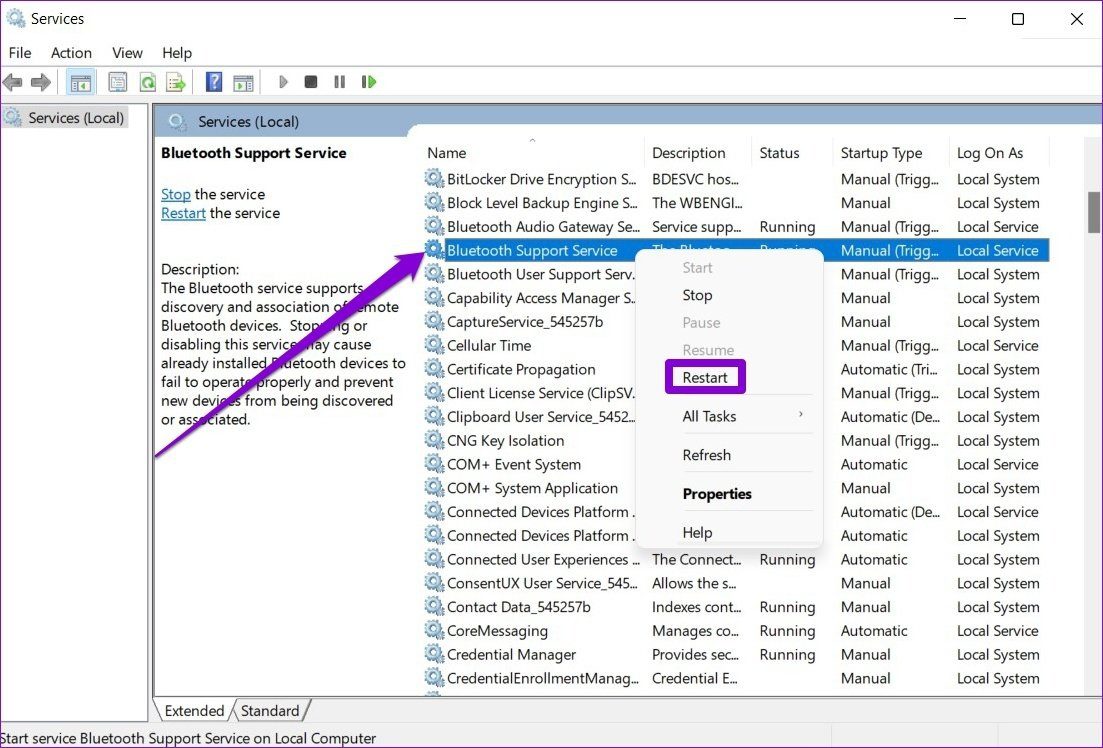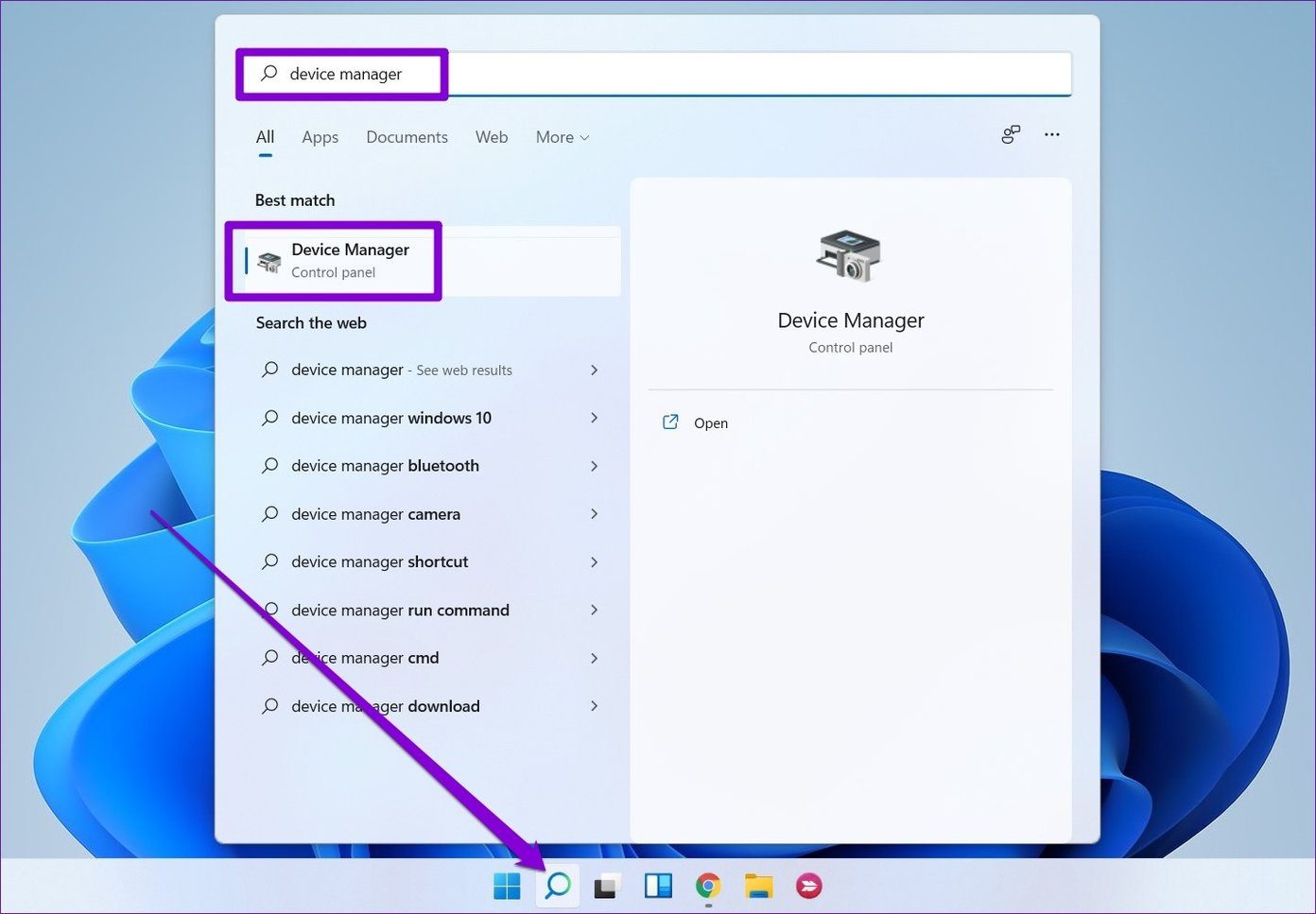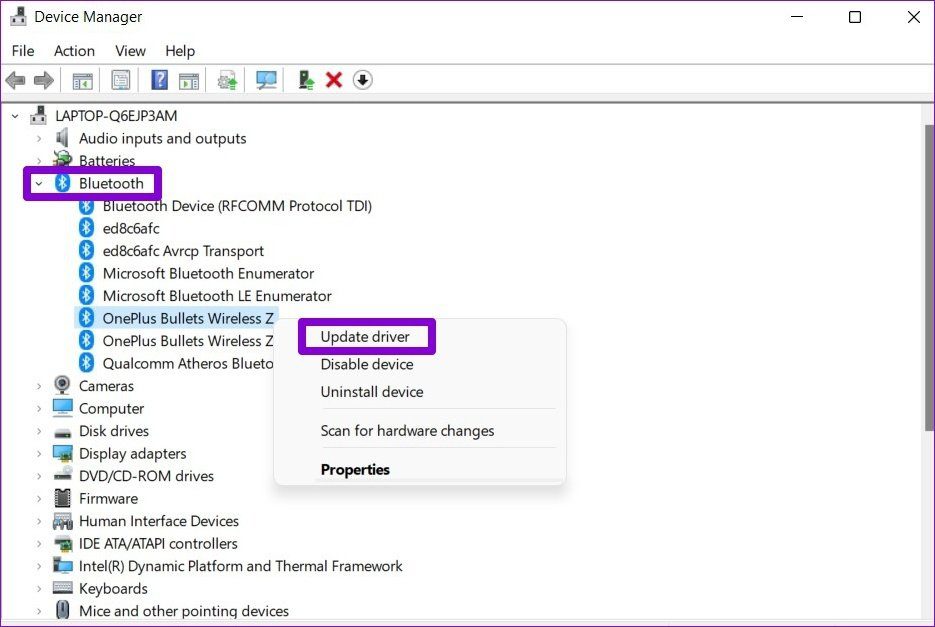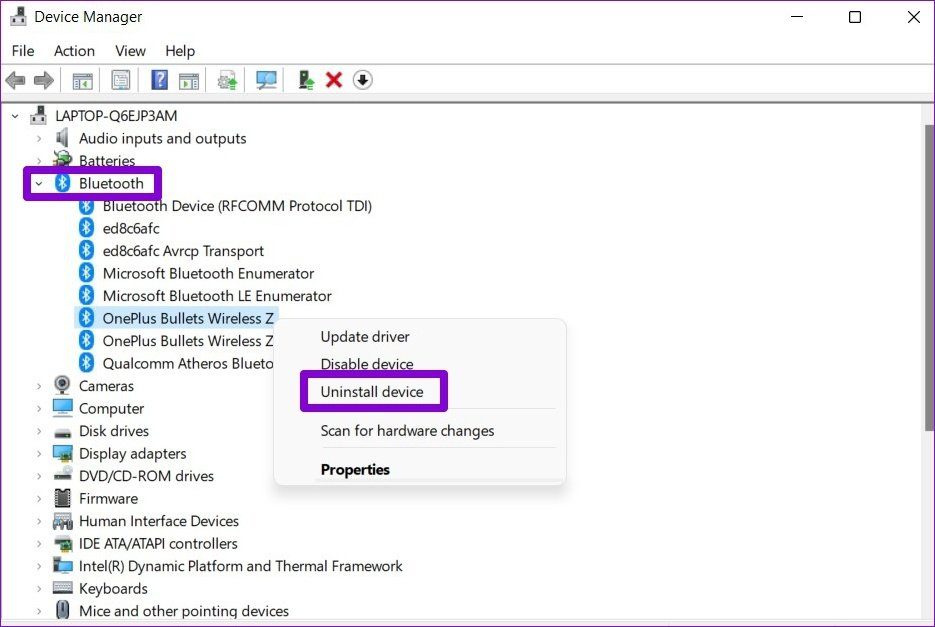در عصر حاضر، بلوتوث اساسا کلیدی برای بی سیم کردن وسایل است. چه از بلوتوث برای اتصال موس و صفحه کلید استفاده کنید و چه برای هدفون بی سیم مورد علاقه تان ، بدون شک راحت ترین راه برای اتصال دستگاه ها به کامپیوتر شخصی ویندوز ۱۱تان است. اما وقتی بلوتوث ناگهان از کار می افتد چه اتفاقی می افتد؟ خوب، شما می توانید خودتان دست به کار شوید و برای برطرف کردن مشکل تلاش کنید.
عمدتا مشکلات اتصال بلوتوث تنها زمانی رخ می دهد که ویندوز با خطا مواجه شود یا درایور هایی داشته باشد که ناسازگار یا خراب باشند. در هر صورت، مطالعه ی این پست به شما کمک می کند تا مشکل کار نکردن بلوتوث در ویندوز ۱۱ را به طور سریع و آسان حل کنید. پس بیایید ببینیم چگونه!
۱-کامپیوترتان را مجددا راه اندازی کنید
راه اندازی مجدد یا Restart کامپیوتر به رفع اشکالات موقت در ویندوز ۱۱ کمک می کند. همچنین تمام پردازش هایی که در پس زمینه انجام می شوند از جمله مواردی که ممکن است با بلوتوث تداخل داشته باشند، را متوقف می کند . بعد از بوت شدن کامپیوتر، بهتر است دستگاه بلوتوث دارتان را مجددا راه اندازی کنید.
۲- حالت هواپیما را غیرفعال کنید
مثل دستگاه های تلفن همراه، ویندوز ۱۱ هم حالت هواپیما دارد که به طور موثر از ارتباط کامپیوتر شما با هر شبکه یا دستگاهی جلوگیری می کند. بنابراین، اگر به طور تصادفی حالت هواپیما (Airplane mode) را فعال کرده باشید، ویندوز به طور خودکار Wi-Fi و بلوتوث را خاموش می کند.
می توانید بلوتوث را دوباره روشن کنید یا حالت هواپیما را از Action Center غیر فعال کنید تا ببینید کمکی می کند یا خیر.
حتما دانلود کنید: ۲۰ نرم افزار ضروری بعد از نصب ویندوز
۳- اتصالات بلوتوث را بررسی کنید
اگر هم زمان از چند دستگاه بلوتوثی روی کامپیوتر شخصی تان استفاده می کنید، ممکن است در اتصال با دستگاه های مورد نظرتان با مشکل مواجه شوید . برای جلوگیری از آن، می توانید بلوتوث را در دستگاه های مجاور خاموش کنید یا با دنبال کردن مراحل زیر، اتصال ناخواسته دستگاه های نامربوط را از کامپیوتر تان قطع کنید.
مرحله ۱ : کلید Windows+A را فشار دهید تا Action Center باز شود . روی نماد بلوتوث کلیک راست کنید تا Settings باز شود.
مرحله ۲: از نماد منوی سه نقطه برای قطع کردن اتصال ناخواسته دستگاه های دیگر استفاده کنید .
۴-Troubleshooterیا عیب یاب را اجرا کنید
ویندوز کامپیوتر تان پر از عیب یاب هایی است که می توانند به شما در شناسایی و رفع مشکلات رایج در ویندوز کمک کنند . می توانید از یک عیب یاب بلوتوث در ویندوز ۱۱ استفاده کنید تا ببینید آیا می تواند مشکل را حل کند یا خیر . نحوه کار به این صورت است:
مرحله ۱: روی نماد Search از نوار وظیفه کلیک کنید، عبارت Troubleshoot settings را تایپ کنید و Enter را فشار دهید.
مرحله ۲ : روی Other troubleshooters کلیک کنید.
مرحله ۳: در مرحله بعد ، روی دکمه Run در کنار Bluetooth کلیک و دستورالعمل های روی صفحه را دنبال کنید تا عیب یاب اجرا شود.
حتما بخوانید: نکات کاربردی ویندوز ۱۱ (۱۵ ترفند عالی)
۵- دستگاه را حذف و دوباره آن را جفت کنید
اگر مشکل کار نکردن بلوتوث مربوط به دستگاه خاصی باشد ، ممکن است آن دستگاه به درستی جفت نشده باشد. می توانید دستگاه را حذف و دوباره آن را جفت کنید.
برای این کار، می توانید برنامه Windows Settings را باز و روی Bluetooth & Devices در ستون سمت چپ کلیک کنید . روی Devices کلیک کنید، روی سه نقطه عمودی در سمت راست دستگاه ها کلیک و Remove device را انتخاب کنید. سپس دوباره آن را جفت (pair) کنید.
۶- سرویس بلوتوث را مجددا راه اندازی کنید
ویندوز ۱۱ تقریبا برای هر عملکردی یک سرویس دارد که هر بار که کامپیوتر شما بوت می شود شروع به کار می کند. اگر سرویس بلوتوث در ویندوز ۱۱ به درستی راه اندازی نشود یا در حین انجام این کار با خطا مواجه شد ، ممکن است بلوتوث کار نکند. خوشبختانه، فقط با راه اندازی مجدد آن سرویس در ویندوز می توانید مشکل را برطرف کنید . نحوه کار به این صورت است:
مرحله ۱: کلید Windows+S را فشار دهید تا Windows Search باز شود ، عبارت Services را تایپ کنید و Enter را فشار دهید.
مرحله ۲: در پنجره Services، تا انتها به سمت پایین اسکرول کنید تا Bluetooth Support Service را پیدا کنید. روی آن کلیک راست و از لیست گزینه Restart را انتخاب کنید.
حالا بروید و ببینید که آیا بلوتوث خوب و به درستی کار می کند یا خیر .
در کنار این مطلب بخوانید: ۲۰ روش افزایش سرعت کامپیوتر/لپتاپ تا ۲ برابر
۷- درایور ها را به روز یا دوباره نصب کنید
درایور بلوتوث در کامپیوتر شما به ویندوز کمک می کند تا با دستگاه های بی سیم تان تعامل داشته باشد و به آن ها متصل شود. بنابراین، اگر این درایور ها قدیمی یا ناسازگار باشند ، ممکن است بلوتوث کار نکند. بنابراین، می توانید درایور بلوتوث را از Device Manager به روزرسانی کنید تا ببینید کمکی می کند یا خیر . نحوه کار به این صورت است:
مرحله ۱: روی نماد Search در نوار وظیفه کلیک کنید ، عبارت device manager را تایپ و روی اولین نتیجه ای که ظاهر می شود، کلیک کنید.
مرحله ۲ : Bluetooth را پیدا و با کلیک روی فلش کنارش، آن را باز کنید . روی دستگاه مشکل ساز کلیک راست و گزینه Update driver را از لیست انتخاب کنید.
برای تکمیل بهروزرسانی درایور، دستورالعمل های روی صفحه را دنبال کنید. شما باید این مراحل را برای سایر دستگاه های بلوتوث تکرار کنید.
اگر آپدیتی در دسترس نیست و مشکل همچنان ادامه دارد ، سعی کنید درایور مشکل ساز بلوتوث را حذف نصب کنید . مراحل بالا را دنبال کنید و در نهایت کامپیوتر تان را مجددا راه اندازی کنید.
۸- ویندوز ۱۱ را به روز کنید
ویندوز معمولا نسبت به رفع اشکالات و خطا ها سریع واکنش نشان می دهد. بنابراین، اگر مشکل بلوتوث به دلیل یک آپدیت معیوب باشد، ممکن است ویندوز قبلا یک آپدیت جدید تر منتشر کرده باشد که مشکلات فعلی بلوتوثی که با آن مواجه هستید را حل کند . بنابراین، می توانید هر آپدیت جدیدی را برای ویندوز کامپیوتر شخصی تان بررسی و نصب کنید.
۴ روش بستن آپدیت ویندوز ۱۱ (و جلوگیری از مصرف اینترنت)
کلام آخر
بلوتوث به ابزاری قابل اعتماد برای اتصال دستگاه های مختلف آن هم بدون به وجود آوردن به هم ریختگی دور و بر میز کامپیوترتان تبدیل شده است . البته با اتصال چند دستگاه با بلوتوث به یک کامپیوتر، ممکن است هر از گاهی مشکلاتی به وجود بیاید. امیدواریم راه حل های ذکر شده در این مقاله به اندازه کافی خوب باشد تا به شما در حل مشکلات بلوتوث در ویندوز ۱۱ کمک کند .