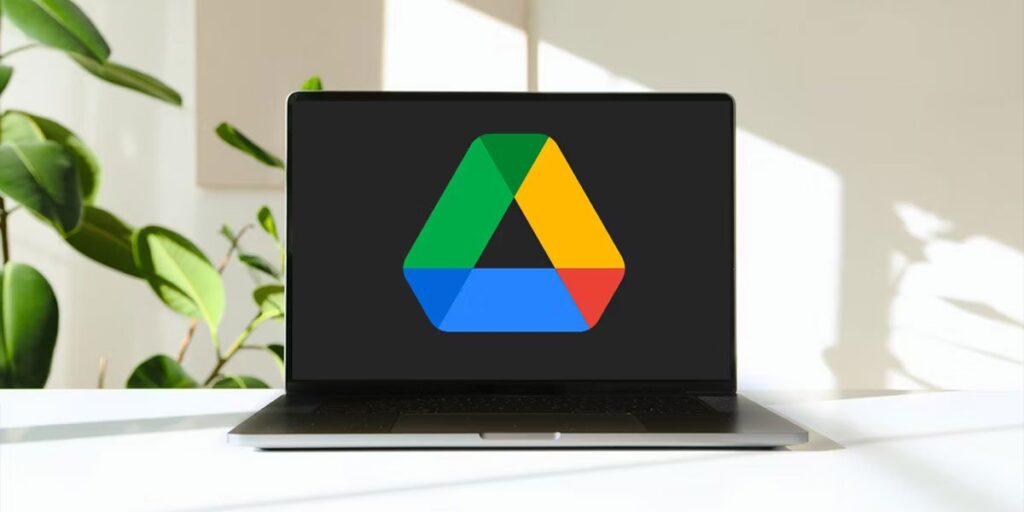فضای ذخیرهسازی ابری گوگل Drive یکی از بهترین راهکارها برای تهیه نسخه پشتیبان از اطلاعات حساس و ضروری به شمار میرود که امکان استفاده از آن برای همگامسازی و به اشتراکگذاری فایلها میان دستگاهها و افراد مختلف نیز وجود دارد. در مطلب پیشرو به نحوه نصب گوگل درایو در ایران و شیوه راهاندازی آن خواهیم پرداخت.
نصب گوگل درایو در ایران
احتمالاً در جریان هستید که گوگل درایو از طریق پلتفرمهای مختلف مثل گوشیهای هوشمند و نسخه تحت وب در دسترس قرار دارد. با این حال اگر کاربر دائمی این سرویس باشید و بخواهید آسانتر و سریعتر با آن در کامپیوتر کار کنید، بهتر است نسخه تحت وب را کنار گذاشته و به سراغ نصب نسخه مخصوص ویندوز یا مک اواس بروید که مراحل لازم برای انجام آن در پایین آورده شده است.
ناگفته نماند که گزینههای دیگری مثل وان درایو مایکروسافت و دراپ باکس هم به همین منظور در اختیار علاقهمندان قرار دارد؛ اما گوگل درایو در طرح رایگان خود فضای بیشتری (۱۵ گیگابایت) در مقایسه با سایر رقبای خود ارائه میکند و از تعامل بهتری هم با دیگر سرویسهای گوگل برخوردار است. به همین دلیل گزینه مطلوبی برای کاربران عادی محسوب میشود که قصد ندارند برای تأمین فضای ذخیرهسازی ابری هزینهای پرداخت کنند.
نصب و راهاندازی گوگل Drive در ویندوز
برنامه دسکتاپ گوگل درایو میتواند به شکل لحظهای، اقدام به اعمال تغییرات صورت گرفته روی فایلها کند. به همین دلیل راهکار خوبی برای کار با فایلهای اشتراکی است تا دیگر افراد بتوانند آخرین ویرایشهای انجام شده توسط شما را در اختیار داشته باشند. برای نصب گوگل درایو در ویندوز مسیر زیر را دنبال کنید. توصیه میشود پیش از شروع، ابزار تغییر آیپی خود را فعال کنید.
- مرورگر دستگاه خود را باز کرده و آدرس زیر را در نوار آدرس آن وارد کنید. سپس کلید Enter را بزنید.
google.com/drive/download- در صفحه باز شده، روی کلید آبی رنگ Download Drive for desktop کلیک کنید.
- گوگل میتواند بهصورت خودکار سیستمعامل و نسخه مورد استفاده توسط کاربر را تشخیص دهد؛ در نتیجه نیازی به انتخاب سیستمعامل نخواهید داشت.
- پس از کلیک روی کلید گفتهشده، فایلی تحت عنوان GoogleDriveSetup.exe دانلود میشود. پس از اتمام فرایند دانلود روی آن کلیک کنید تا اجرا شود.
- در پنجره ابزار نصبکننده گوگل درایو، روی گزینه Install کلیک کنید. بعد از به اتمام رسیدن فرایند نصب، گزینه Close را در پایین پنجره انتخاب نمایید. اکنون مشاهده میکنید که یک درایو جدید (معمولاً با برچسب G) به ویندوز اضافه خواهد شد.

- حالا روی آیکن گوگل درایو روی دسکتاپ کلیک کرده یا آن را از طریق استارت منوی ویندوز باز کنید. در اولین ورود به برنامه باید وارد حساب کاربری خود شوید؛ برای همین گزینه Sign in to Google Drive را زده و سپس Sign in with browser را انتخاب کنید.

- در صورتی که از قبل داخل مرورگر خود وارد حساب کاربری گوگل شده باشید، نیازی به انجام کار خاص دیگری ندارید؛ در غیر این صورت باید آدرس جیمیل و رمز عبور خود را وارد نمایید و سپس کلید Next را بزنید. در پنجره بعدی هم برای تأیید فرایند روی گزینه Sign In کلیک کنید.
- درنهایت باید با پنجرهای مشابه تصویر پایین در مرورگر خود مواجه شوید. بعد از این قسمت میتوانید پنجره مرورگر را ببندید و وارد برنامه گوگل درایو شوید.

- برای افزودن فولدر به گوگل درایو، روی آیکن آن در گوشه تسکبار راست کلیک کرده و پس از انتخاب گزینه Preferences روی گزینه Add Folder کلیک کنید.

- برای متوقفکردن فرایند همگامسازی دادهها هم میتوانید پس از کلیک روی آیکن برنامه، وارد قسمت Settings (آیکن چرخدنده) شوید و گزینه Pause Syncing را انتخاب کنید. برای ادامه دادن دوباره همگامسازی هم میتوانید از همین مسیر گزینه Resume Syncing را بزنید.

نصب و راهاندازی گوگل درایو در مک اواس
اگرچه بسیاری از کاربران محصولات اپل ترجیح میدهند تا از آیکلاد بهعنوان فضای ذخیرهسازی ابری استفاده کنند؛ اما گوگل درایو هم میتواند مزایای خود را برای آنها به همراه داشته باشد. در پایین نحوه نصب گوگل درایو در مک اواس توضیح داده شده است.
- مرورگر دستگاه خود را باز کرده و آدرس زیر را در نوار آدرس آن وارد کنید. سپس کلید Enter را بزنید.
google.com/drive/download- در صفحه بازشده، روی کلید آبی رنگ Download Drive for desktop کلیک کنید.

- در پنجره باز شده، محل دلخواه برای ذخیرهشدن فایل نصبی را انتخاب کنید و سپس روی کلید Save بزنید. فایل دانلود شده با عنوان GoogleDrive.dmg ذخیره میشود. همچنین میتوانید با انتخاب گزینه Open with و زدن کلید OK این فایل را به شکل مستقیم اجرا کنید.
- پس از اجرای فایل نصبکننده، روی گزینه Install بزنید تا فرایند نصب شروع شود. پیش از آغاز این کار، باید رمز عبور دستگاه خود را در کادر Password وارد کنید و سپس روی کلید Install Software کلیک کنید.

- بعد از به اتمام رسیدن فرایند نصب، آیکن گوگل درایو در منوی بالایی مک اواس نمایش داده خواهد شد. با کلیک روی این گزینه و ورود به حساب کاربری گوگل خود، میتوانید فرایند همگامسازی اطلاعات را آغاز کنید.
- برای بارگذاری فایلها، وارد گوگل درایو شوید و روی آیکن چرخدنده بزنید تا وارد محیط تنظیمات برنامه شوید. سپس گزینه Preferences را انتخاب کرده و از منوی سمت چپ، کامپیوتر خود را انتخاب نمایید. درنهایت روی گزینه Add folder کلیک نموده و مسیر دلخواه را تعریف کنید.

- در پنجره بازشده، میتوانید یکی از دو گزینه نمایش داده شده را انتخاب کنید. گزینه اول تحت عنوان Sync with Google Drive اقدام به همگامسازی تمامی فایلها میکند؛ در حالی که گزینه دوم با نام Back Up to Google Photos تنها عکسها و ویدیوها را آپلود میکند. پس از انتخاب گزینه مورد نظر، روی کلید Done در گوشه پنجره کلیک کنید.
سؤالات متداول درباره نصب گوگل درایو در کامپیوتر
حسابهای کاربری رایگان گوگل درایو در تمامی پلتفرمها دارای حجم اشتراکی یکسان ۱۵ گیگابایت هستند که با پرداخت هزینه میتوان آن را ارتقا داد.
خیر؛ تا زمانی که حساب کاربری گوگل شما پابرجا باشد و به شکل دستی فایلها را حذف نکنید، تمامی فایلها روی فضای ابری باقی میمانند.
بله؛ اگر اسناد متنی با حجم کم اما حساسیت بالا در اختیار دارید، میتوانید آنها را با خیال راحت روی گوگل درایو ذخیره کنید. البته بهتر است از یک سرویس ثانویه مثل وان درایو یا دراپ باکس هم برای محکمکاری بهره بگیرید.
بله؛ اما اگر هنگام نصب گوگل درایو در ایران با مشکل مواجه شدید، بهتر است ابزار تغییر آیپی خود را فعال کنید.