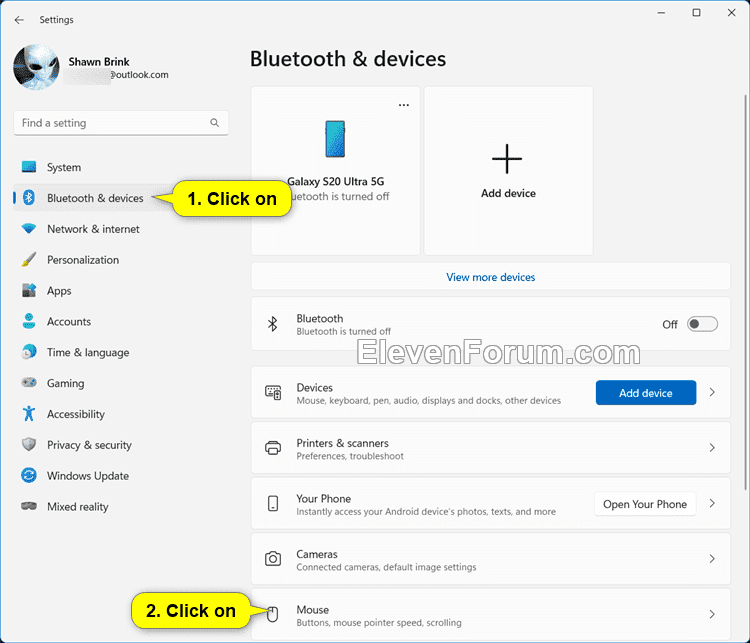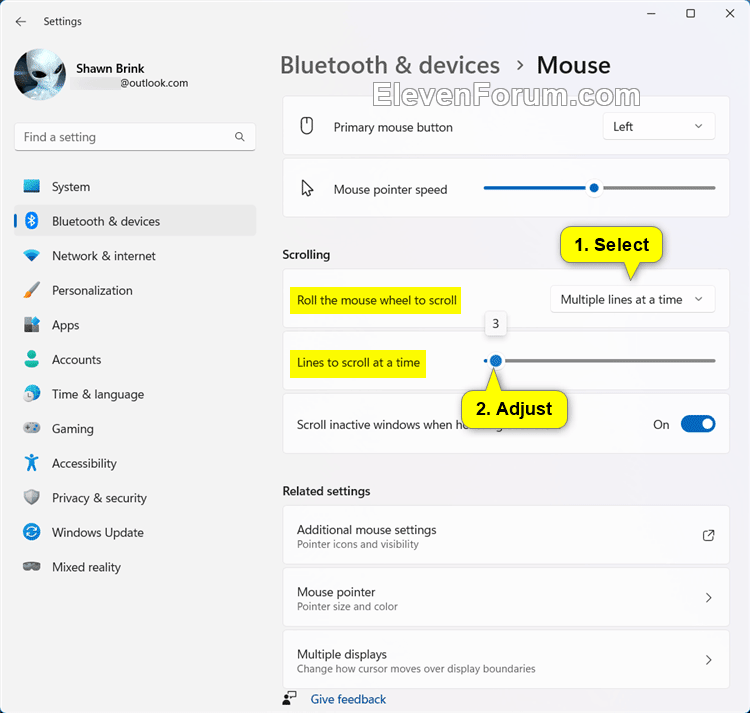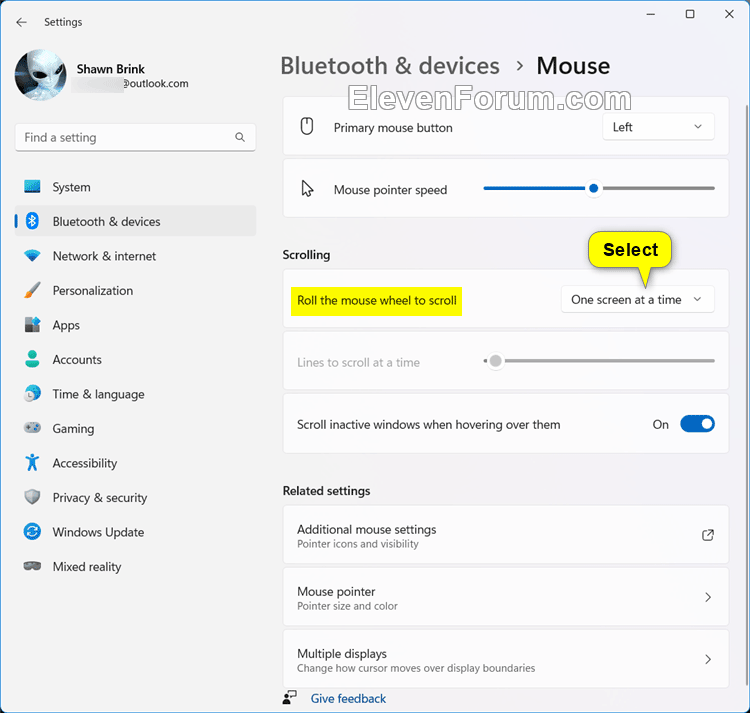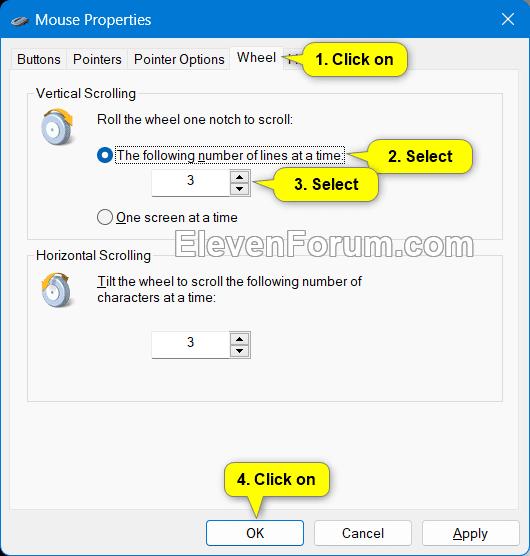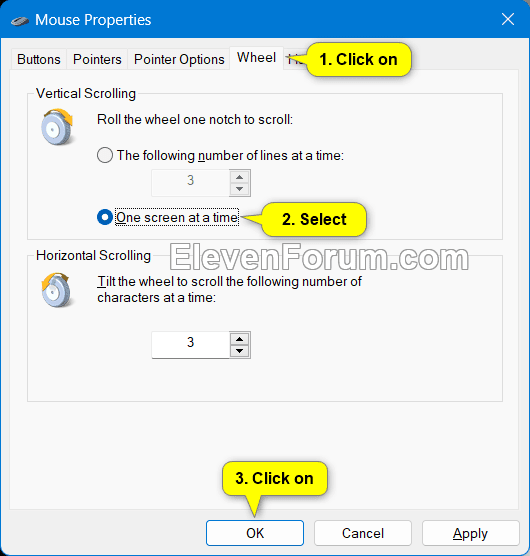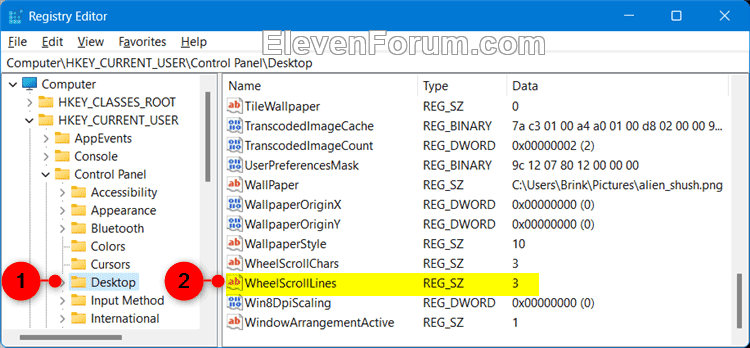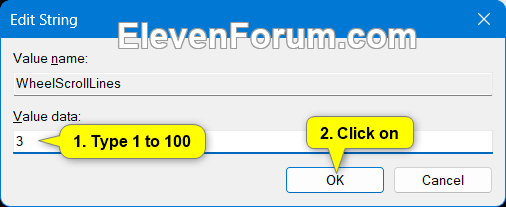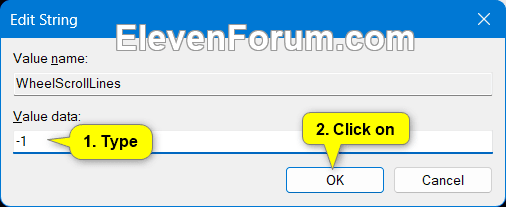اسکرول کردن چندین خط در یک زمان؛ به شما امکان می دهد تا از چند خط در یک صفحه نمایش با چرخاندن هر دندانه چرخ ماوس رد شوید.
اسکرول کردن یک صفحه در یک آن؛ به شما امکان می دهد برای هر دندانه چرخ ماوس کل صفحه متن را رد کنید.
این مقاله به شما نشان می دهد که چه طور سرعت اسکرول چرخ ماوس را برای حساب کاربری خودتان در ویندوز ۱۱ تغییر بدهید.
راهکار اول : سرعت اسکرول چرخ ماوس را در تنظیمات تغییر بدهید
۱-Settings را باز کنید یا (Win+I) را بگیرید.
۲- روی گزینه Bluetooth & devices در سمت چپ کلیک کنید یا ضربه بزنید و در سمت راست روی گزینه Mouse کلیک کنید یا ضربه بزنید. (به تصویر زیر نگاه کنید)
۳- مرحله ۴ (Multiple lines at a time) یا مرحله ۵ (One screen at a time) را بسته به نیازتان اجرا کنید.
مرحله ۴: Multiple lines at a time را انتخاب کنید.
این گزینه پیش فرض است.
الف) در منوی کشویی؛Roll the mouse wheel to scroll ، Multiple lines را در یک آن انتخاب کنید. ( به تصویر زیر مراجعه کنید. )
ب) نوار Lines to scroll at a time را روی هر چه می خواهید، تنظیم کنند.
می توانید نوار لغزنده را بین ۱ تا ۱۰۰ تنظیم کنید. ۳ خط برای اسکرول کردن در هر بار گزینه پیش فرض است.
ج) حالا می توانید در صورت تمایل Settings را ببندید .
مرحله ۵: چرخ ماوس را برای اسکرول One screen at a time بچرخانید.
الف) در منوی کشویی Roll the mouse wheel to scroll هر بار یک صفحه را انتخاب کنید. (به تصویر زیر مراجعه کنید. )
حالا می توانید در صورت تمایل؛ Settings را ببندید.
بسیار کاربردی: روش تبدیل صفحه کلید به موس در ویندوز ۱۰
راهکار دوم: سرعت اسکرول چرخ ماوس را در کنترل پنل تغییر بدهید
۱-Control Panel را باز کرده و روی گزینه نماد ماوس کلیک کنید یا ضربه بزنید.
۲- Multiple lines at a time یا One screen at a time را انتخاب کنید.
مرحله ۳: چرخ ماوس را برای اسکرول Multiple lines at a time بچرخانید.
این گزینه پیش فرض است.
الف) روی زبانه Wheel کلیک کنید یا ضربه بزنید. ( به تصویر زیر مراجعه کنید.)
ب) The following number of lines at a time را در Vertical Scrolling انتخاب کنید.
ج) عددی بین ۱ تا ۱۰۰ را برای تعداد خطوطی که در هر بار می خواهید اسکرول کنید، انتخاب یا وارد کنید.
۳ تعداد پیش فرض برای اسکرول خطوط در هر بار است.
د) روی گزینه OK کلیک کنید یا ضربه بزنید.
حالا می توانید کنترل پنل را در صورت تمایل ببندید.
مرحله ۴: چرخ ماوس را برای اسکرول One screen at a time بچرخانید.
الف) روی زبانه Wheel کلیک کنید یا ضربه بزنید .
ب)One screen at a time را در Vertical Scrolling انتخاب کنید.
ج) روی گزینه OK کلیک کنید یا ضربه بزنید.
حالا می توانید کنترل پنل را در صورت تمایل ببندید.
۵ روش رفع مشکل نشناختن/کار نکردن موس و کیبورد
راهکار سوم : سرعت اسکرول چرخ ماوس را در ویرایشگر رجیستری تغییر بدهید
۱-ویرایشگر رجیستری ( regedit.exe) را باز کنید.
۲- به کلید زیر در سمت چپ Registry Editor بروید . (به تصویر زیر نگاه کنید)
HKEY_CURRENT_USER\Control Panel\ Desktop
۳- در قسمت سمت راست کلید دسکتاپ، روی رشته WheelScrollLines (REG_SZ) دو بار کلیک کنید یا ضربه بزنید تا آن را تغییر بدهید . (به اسکرین شات بالا نگاه کنید)
۴- مرحله ۵ (Multiple lines at a time) یا مرحله ۶ ( One screen at a time ) را بسته به نیازتان اجرا کنید.
مرحله ۵: Multiple lines at a time را انتخاب کنید.
این گزینه پیش فرض است.
الف) عددی بین ۱ تا ۱۰۰ را برای تعداد خطوطی که در هر بار می خواهید اسکرول کنید، تایپ کنید. ( به تصویر زیر مراجعه کنید. )
۳ تعداد پیش فرض برای اسکرول خطوط در هر بار است.
ب) روی گزینه OK کلیک کنید یا ضربه بزنید.
مرحله ۶: چرخ ماوس را برای اسکرول One screen at a time بچرخانید.
الف) ۱- را برای داده های مقداری تایپ کنید.
ب) روی گزینه OK کلیک کنید یا ضربه بزنید.
۷-Registry Editor را ببندید.
۸-برای اعمال تغییرات، یا از سیستم خارج و مجددا وارد شوید یا کامپیوتر را مجددا ریستارت کنید.
همین! کار شما با موفقیت انجام شد.
حتما بخوانید: روش استفاده از گوشی به عنوان موس کامپیوتر