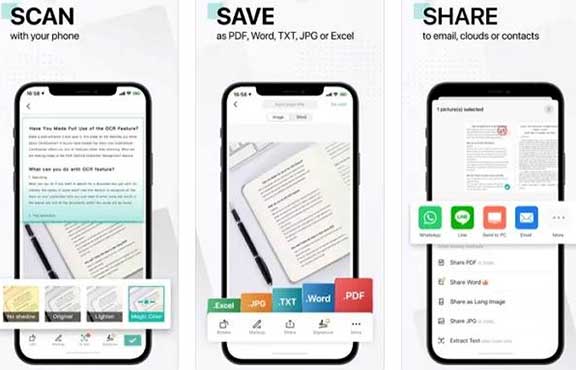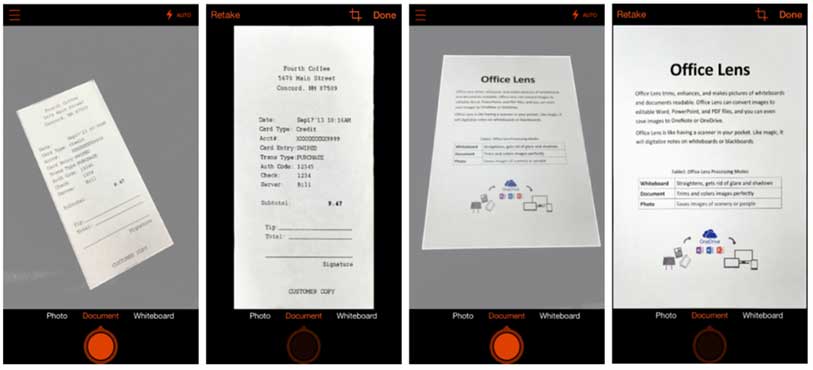در دنیای امروز، دیجیتالی کردن اسناد و عکسها یکی از نیازهای اصلی افراد و سازمانهاست. اسکن اسناد، علاوه بر کاهش حجم فیزیکی آنها، امکان دسترسی سریعتر و راحتتر به اطلاعات را فراهم میکند. از مزایای دیگر اسکن میتوان به بهبود امنیت، سهولت در اشتراکگذاری و صرفهجویی در فضا اشاره کرد.
این مقاله به بررسی چهار روش مختلف اسکن اسناد و عکسها در سیستمعاملهای ویندوز و اندروید میپردازد. هدف از این مقاله، آشنایی کاربران با این روشها و کمک به آنها در انتخاب بهترین روش بر اساس نیازهای خود است.
استفاده از اسکنر فیزیکی
اسکنرهای فیزیکی دستگاههایی هستند که برای تبدیل اسناد کاغذی به فایلهای دیجیتالی طراحی شدهاند. این اسکنرها در انواع مختلفی مانند اسکنرهای تخت، اسکنرهای تغذیه اتوماتیک، و اسکنرهای قابل حمل موجود هستند. هر نوع از این اسکنرها برای کاربردهای خاصی طراحی شدهاند؛ به عنوان مثال، اسکنرهای تخت برای اسکن مدارک حساس و کتابها مناسب هستند، در حالی که اسکنرهای تغذیه اتوماتیک برای اسکن حجم بالایی از اسناد به کار میروند.
خیلی به کارتون میاد بعد اسکن: ۳ روش تبدیل عکس به PDF در اندروید+ نحوه اسکن
مراحل اسکن با اسکنر فیزیکی
- اتصال و نصب درایور: ابتدا اسکنر را با استفاده از کابل USB یا اتصال بیسیم به کامپیوتر متصل کنید. سپس درایور مربوطه را نصب کنید تا دستگاه شناسایی شود.
- تنظیمات اولیه: نرمافزار اسکنر را اجرا کرده و تنظیمات مربوط به رزولوشن، فرمت فایل و مقصد ذخیرهسازی را انجام دهید.
- شروع اسکن: سند را روی سطح اسکنر قرار داده و با فشردن دکمه شروع، فرآیند اسکن را آغاز کنید. پس از پایان اسکن، فایل نهایی را در محل مورد نظر ذخیره کنید.
مزایا و معایب اسکنرهای فیزیکی
مزایا:
- کیفیت بالای اسکن با جزئیات دقیق
- امکان تنظیمات پیشرفته و کنترل دقیق بر روی فرآیند اسکن
معایب:
- نیاز به دستگاه سختافزاری جداگانه
- هزینهبر و زمانبر بودن
دانلود کنید: ۶ بهترین برنامه اسکنر برای ویندوز+ دانلود رایگان
ابتدا روشهای اسکن در ویندوز
۱.گزینه Windows Fax and Scan ویندوز
Windows Fax and Scan یکی از ابزارهای داخلی سیستمعامل ویندوز است که امکان اسکن کردن و ارسال فکس را فراهم میکند. این برنامه به راحتی قابل دسترسی است و نیازی به نصب نرمافزار اضافی ندارد.
ویژگیها:
- رابط کاربری ساده: به راحتی میتوان از آن استفاده کرد.
- پشتیبانی از اسکنرهای مختلف: با اکثر اسکنرها سازگار است.
- امکان تنظیمات پیشرفته: تنظیمات مختلفی برای رزولوشن، رنگ و نوع فایل خروجی دارد.
نحوه استفاده:
- برنامه Windows Fax and Scan را باز کنید.
- در منوی سمت چپ، روی Scan کلیک کنید.
- اسکنر مورد نظر خود را انتخاب کنید.
- تنظیمات اسکن را انجام دهید.
- روی Scan کلیک کنید تا فرآیند اسکن آغاز شود.
۲.با نرم افزار NAPS2
NAPS2 (Not Another PDF Scanner 2) یک نرمافزار رایگان و متنباز برای اسکن مدارک و تبدیل آنها به فرمت PDF است. این نرمافزار قابلیتهای متعددی دارد که میتواند نیازهای مختلف کاربران را برآورده کند.
ویژگیها:
- پشتیبانی از چندین زبان: از زبانهای مختلف پشتیبانی میکند.
- تنظیمات پیشرفته: تنظیمات زیادی برای کیفیت اسکن، نوع فایل و OCR دارد.
- رابط کاربری قابل شخصیسازی: امکان سفارشیسازی رابط کاربری به سلیقه کاربر.
نحوه استفاده:
- نرمافزار NAPS2 را نصب و اجرا کنید.
- اسکنر خود را انتخاب کنید و تنظیمات مورد نظر را انجام دهید.
- روی Scan کلیک کنید تا اسکن انجام شود.
- فایل اسکن شده را در قالب دلخواه ذخیره کنید.
اینو بلد باشید: ۳ روش حذف و شکستن پسورد/قفل فایل PDF
۳.با نرم افزار ادوبی آکروبات
Adobe Acrobat DC یکی از محبوبترین ابزارها برای مدیریت و ویرایش فایلهای PDF است که امکان اسکن مدارک را نیز فراهم میکند.
ویژگیها:
- کیفیت بالا: اسکن مدارک با کیفیت بالا.
- OCR پیشرفته: تبدیل تصویر به متن با دقت بالا.
- ویرایش آسان: ویرایش فایلهای PDF به راحتی.
نحوه استفاده:
- Adobe Acrobat DC را باز کنید.
- از منوی Tools گزینه Create PDF را انتخاب کنید.
- دستگاه اسکنر خود را انتخاب کنید و تنظیمات لازم را انجام دهید.
- روی Scan کلیک کنید تا اسکن شروع شود.
- فایل اسکن شده را ذخیره و ویرایش کنید.
۴.با نرم افزار اسکن تو پی دی اف (من از این استفاده می کنم)
Scan2PDF یک نرمافزار ساده و کاربردی برای اسکن و تبدیل مدارک به فایلهای PDF است. این نرمافزار به کاربران اجازه میدهد به سرعت و بدون پیچیدگی مدارک خود را اسکن کنند.
ویژگیها:
- سادگی در استفاده: بسیار ساده و کاربرپسند.
- تبدیل سریع به PDF: اسکن و تبدیل فوری به فایل PDF.
- تنظیمات محدود: تنظیمات کمتری نسبت به دیگر نرمافزارها دارد، اما برای کاربردهای ساده کافی است.
نحوه استفاده:
- Scan2PDF را نصب و اجرا کنید.
- اسکنر خود را انتخاب کنید.
- مدارک را اسکن و به PDF تبدیل کنید.
- فایل را ذخیره کنید.
دانلود کنید برای گوشی: ۶ بهترین اپلیکیشن اسکنر برای گوشی
حالا روشهای اسکن در اندروید
۱. با کمک گوگل درایو
اپلیکیشن Google Drive یکی از ابزارهای پیشفرض در اندروید است (یعنی روی همه گوشی های اندروید وجود دارد و از قبل نصب شده، نیازی به نصب برنامه ندارید) که امکان اسکن مدارک را نیز فراهم میکند.
ویژگیها:
- ادغام با Google Drive: اسکنها به طور خودکار در Google Drive ذخیره میشوند.
- رابط کاربری ساده: به راحتی میتوان از آن استفاده کرد.
- اشتراکگذاری آسان: امکان اشتراکگذاری مستقیم فایلهای اسکن شده.
نحوه استفاده:
- Google Drive را باز کنید.
- روی دکمه + کلیک کنید و گزینه Scan را انتخاب کنید.
- مدارک خود را اسکن کنید.
- فایل اسکن شده را ذخیره و به اشتراک بگذارید.
۲. با اپلیکیشن کم اسکنر
CamScanner یکی از محبوبترین اپلیکیشنها برای اسکن مدارک است که ویژگیهای زیادی را ارائه میدهد.
ویژگیها:
- کیفیت بالای اسکن: اسکن مدارک با کیفیت بسیار بالا.
- OCR پیشرفته: تبدیل تصویر به متن با دقت بالا.
- ویرایش پیشرفته: امکانات ویرایش مختلفی دارد.
نحوه استفاده:
- CamScanner را از Google Play یا لینک بالایی که گذاشتیم دانلود و نصب کنید.
- اپلیکیشن را باز کنید و اسکنر را فعال کنید.
- مدارک خود را اسکن کنید.
- فایل اسکن شده را ویرایش و ذخیره کنید.
بلد باشید: ساده ترین روش کاهش حجم فایل Pdf بدون افت کیفیت
۳. اپلیکیشن مایکروسافت لنز
Microsoft Office Lens اپلیکیشنی از مایکروسافت است که برای اسکن مدارک و تختههای سفید به کار میرود.
ویژگیها:
- کیفیت بالای اسکن: اسکن مدارک با کیفیت بالا.
- ادغام با OneDrive: امکان ذخیرهسازی اسکنها در OneDrive.
- تنظیمات متعدد: تنظیمات مختلفی برای نوع اسکن (مدارک، تخته سفید و . . . ) دارد.
نحوه استفاده:
- Microsoft Office Lens را از Google Play یا لینک بالایی که گذاشتیم دانلود و نصب کنید.
- اپلیکیشن را باز کنید و نوع اسکن را انتخاب کنید.
- مدارک خود را اسکن کنید.
- فایل اسکن شده را ذخیره و به اشتراک بگذارید.
۴. اپلیکیشن ادوبی اسکن
Adobe Scan یک اپلیکیشن قدرتمند از شرکت Adobe برای اسکن مدارک و تبدیل آنها به فایلهای PDF است.
ویژگیها:
- کیفیت بالای اسکن: اسکن مدارک با کیفیت بسیار بالا.
- OCR پیشرفته: تبدیل تصویر به متن با دقت بالا.
- اشتراکگذاری آسان: امکان اشتراکگذاری مستقیم فایلهای اسکن شده.
نحوه استفاده:
- Adobe Scan را از Google Play یا لینک بالایی که گذاشتیم دانلود و نصب کنید.
- اپلیکیشن را باز کنید و اسکنر را فعال کنید.
- مدارک خود را اسکن کنید.
- فایل اسکن شده را ویرایش و ذخیره کنید.
دانلود کنید: ۷ نرم افزار برتر تبدیل عکس به pdf در همه ویندوزها
حالا روشهای اسکن در آیفون
۱.با برنامه Notes (اپلیکیشن پیشفرض خود آیفون)
اپلیکیشن Notes در آیفون یکی از ابزارهای پیشفرض برای یادداشتبرداری است (ینی از قبل روی گوشی شما نصب است و نیازی به نصب ندارد، همان برنامه یادداشت برداری منظورمان هست) که امکان اسکن مدارک را نیز فراهم میکند.
ویژگیها:
- ادغام با iCloud: اسکنها به طور خودکار در iCloud ذخیره میشوند.
- رابط کاربری ساده: به راحتی میتوان از آن استفاده کرد.
- امکان اضافه کردن به یادداشتها: اسکنها را میتوان به یادداشتهای مختلف اضافه کرد.
نحوه استفاده:
- اپلیکیشن Notes را باز کنید.
- یک یادداشت جدید ایجاد کنید.
- روی آیکون دوربین کلیک کنید و گزینه Scan Documents را انتخاب کنید.
- مدارک خود را اسکن کنید و به یادداشت اضافه کنید.
۲. با اپلیکیشن ادوبی اسکن
- دانلود اپلیکیشن
Adobe Scan یک اپلیکیشن قدرتمند از شرکت Adobe برای اسکن مدارک و تبدیل آنها به فایلهای PDF است.
ویژگیها:
- کیفیت بالای اسکن: اسکن مدارک با کیفیت بسیار بالا.
- OCR پیشرفته: تبدیل تصویر به متن با دقت بالا.
- اشتراکگذاری آسان: امکان اشتراکگذاری مستقیم فایلهای اسکن شده.
نحوه استفاده:
- Adobe Scan را از App Store یا لینک بالا که گذاشتیم دانلود و نصب کنید.
- اپلیکیشن را باز کنید و اسکنر را فعال کنید.
- مدارک خود را اسکن کنید.
- فایل اسکن شده را ویرایش و ذخیره کنید.
برای ایفون: ۳ برنامه نقاشی برای تبدیل عکس به نقاشی
۳. اپلیکیشن مایکروسافت لنز
Microsoft Office Lens اپلیکیشنی از مایکروسافت است که برای اسکن مدارک و تختههای سفید به کار میرود.
ویژگیها:
- کیفیت بالای اسکن: اسکن مدارک با کیفیت بالا.
- ادغام با OneDrive: امکان ذخیرهسازی اسکنها در OneDrive.
- تنظیمات متعدد: تنظیمات مختلفی برای نوع اسکن (مدارک، تخته سفید و . . . ) دارد.
نحوه استفاده:
- Microsoft Office Lens را از App Store یا لینک بالا که گذاشتیم دانلود و نصب کنید.
- اپلیکیشن را باز کنید و نوع اسکن را انتخاب کنید.
- مدارک خود را اسکن کنید.
- فایل اسکن شده را ذخیره و به اشتراک بگذارید.
۴. اپلیکیشن کم اسکنر
CamScanner یکی از محبوبترین اپلیکیشنها برای اسکن مدارک است که ویژگیهای زیادی را ارائه میدهد.
ویژگیها:
- کیفیت بالای اسکن: اسکن مدارک با کیفیت بسیار بالا.
- OCR پیشرفته: تبدیل تصویر به متن با دقت بالا.
- ویرایش پیشرفته: امکانات ویرایش مختلفی دارد.
نحوه استفاده:
- CamScanner را از App Store یا لینک بالا که گذاشتیم دانلود و نصب کنید.
- اپلیکیشن را باز کنید و اسکنر را فعال کنید.
- مدارک خود را اسکن کنید.
- فایل اسکن شده را ویرایش و ذخیره کنید.
حتما بلد باشید: تبدیل چند عکس به یک pdf به سادگی هر چه تمام تر
یک نکته تکمیلی
هر یک از روشهای معرفی شده مزایا و معایب خاص خود را دارند. استفاده از اسکنرهای فیزیکی برای کاربرانی که به کیفیت بالا نیاز دارند، مناسب است. اپلیکیشنهای ویندوز و اندروید امکانات گستردهای برای مدیریت و اشتراکگذاری اسناد فراهم میکنند. استفاده از دوربین گوشی نیز به عنوان یک روش ساده و سریع مطرح است.
انتخاب بهترین روش اسکن به نیازهای کاربر بستگی دارد. برای کاربرانی که به کیفیت بالا و امکانات ویرایش پیشرفته نیاز دارند، استفاده از اسکنرهای فیزیکی یا اپلیکیشنهای حرفهای مانند Adobe Acrobat توصیه میشود. برای کاربرانی که به دنبال یک راه حل ساده و سریع هستند، اپلیکیشنهای موبایل یا استفاده از دوربین گوشی مناسبتر است.
برای دستیابی به نتایج مطلوب در اسکن اسناد، توجه به نکاتی مانند انتخاب فرمت مناسب، تنظیم رزولوشن و استفاده از نرمافزارهای ویرایش ضروری است. همچنین، برای افزایش امنیت، میتوانید از رمزگذاری فایلها استفاده کنید و دسترسیهای مناسبی برای اشتراکگذاری فایلها تعیین کنید.
با این اپلیکیشن ساده، هر زبانی رو فقط با روزانه ۵ دقیقه گوش دادن، توی ۸۰ روز مثل بلبل حرف بزن! بهترین متد روز، همزمان تقویت حافظه، آموزش تصویری با کمترین قیمت ممکن!