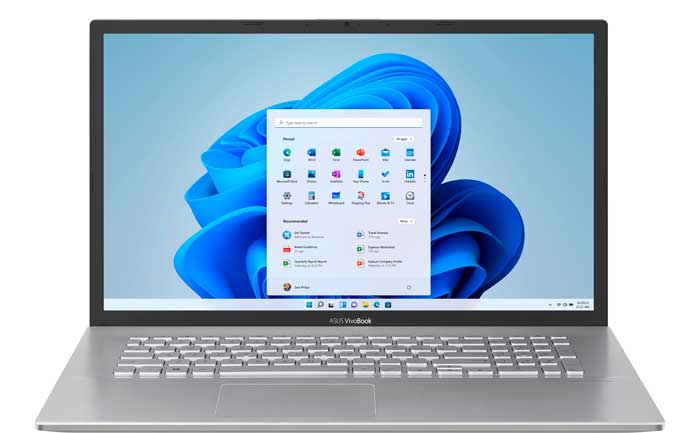راه های مختلفی برای نصب ویندوز ۱۱ وجود دارد، اما ساده ترین راه استفاده از فلش به جای DVD است. یعنی شما می توانید از یک فلش قابل بوت برای نصب ویندوز ۱۱ روی لپ تاپ ایسوس تان استفاده کنید.
این راهنمای گام به گام برای یادگیری نحوه نصب ویندوز ۱۱ روی لپ تاپ ایسوس از طریق فلش گردآوری شده است و مطمئنا روزی به کارتان می آید.
روال کلی کار شامل چهار مرحله است:
۱-یک فلش قابل بوت برای نصب ویندوز ۱۱ تهیه کنید.
۲- لپ تاپ تان را از یک درایو فلش بوت کنید.
۳- ویندوز ۱۱ را از طریق درایو فلش نصب کنید.
۴- تنظیمات پیکربندی ویندوز ۱۱ را روی لپ تاپ تان تکمیل کنید.
قبل از انجام هر کاری، باید مطمئن شویم که همه اقلام مورد نیاز برای نصب ویندوز ۱۱ با استفاده از یک فلش قابل بوت را داریم.
موارد مورد نیاز:
- یک فلش ( خالی ) حداقل ۸ گیگابایتی
- یک لپ تاپ یا کامپیوتر متصل به اینترنت
امکانات لازم برای نصب ویندوز ۱۱
برای نصب ویندوز ۱۱، لپ تاپ شما باید این شرایط را داشته باشد:
- پردازنده: ۱ گیگاهرتز یا سریع تر با ۲ هسته یا بیشتر (۶۴ بیتی)
- رم : ۴ گیگابایت یا بیشتر
- فضای ذخیره سازی : ۶۴ گیگابایت یا بیشتر
- ثابت افزار سیستم:UEFI ، قابلیت بوت امن
- TPM: ۲.۰
- کارت گرافیک: سازگار با DirectX 12 یا WDDM 2.0
- صفحه نمایش: ۷۲۰p
- اینترنت: برای راه اندازی ویندوز ۱۱ به اینترنت پر سرعت و یک حساب کاربری مایکروسافت نیاز است.
دستورالعمل های زیر به شما کمک می کند تا فلش قابل بوت بسازید و یک نسخه جدید از ویندوز ۱۱ را از طریق این فلش بر روی لپ تاپ ایسوس نصب کنید.
اصلا ویندوز ۱۱ خوبه؟ نقاط قوت و ضعف ویندوز ۱۱ طبق تجربه
اول باید یک فلش قابل بوت روی ویندوز ۱۱، تهیه کنید.
فلش قابل بوت روی ویندوز ۱۱ را بسازید
Media Creation Tool یکی از بهترین ابزار ها برای ساخت فلش قابل بوت است. پس حتما باید یک فلش قابل بوت داشته باشید تا اگر لپ تاپ تان با مشکل روبرو شد یا خواستید آن را Clean install یا نصب تمیز کنید، این برنامه به دادتان برسد و مشکل تان را تا حدی حل کند!
دستورالعمل ساخت یک فلش قابل بوت برای نصب ویندوز ۱۱ به این ترتیب است:
۱-یک فلش خالی را به لپ تاپ تان وصل کنید.
۲- بعد، به سایت رسمی مایکروسافت بروید.
۳- بر روی Download Now در Create Windows 11 Installation Media کلیک کرده و فایل را Save کنید.
۴- بعد از آن، بر روی فایل MediaCreationToolW11.exe دو بار کلیک کنید تا باز شود.
حتما بخوانید: ۵ دلیل خاموش شدن ناگهانی کامپیوتر و لپ تاپ و رفع آن
۵- روی Accept در گوشه سمت راست پایین صفحه توافقنامه مجوز نرم افزار کلیک کنید.
۶- چند زبان و نسخه به شما پیشنهاد می شوند. اگر می خواهید این دو گزینه را تغییر بدهید، تیک Use the recommended options for this PC را بردارید. برای ادامه ، Next را فشار بدهید.
۷- فلش را انتخاب کنید و برای ادامه روی Next ضربه بزنید.
۸- مطمئن شوید که فلش شما در لیست هست و برای ادامه روی Next کلیک کنید. اگر نیست، روی Refresh drive list کلیک کنید تا بتوانید فلش دیگری را انتخاب کنید.
۹- فرایند ایجاد یک فلش قابل بوت برای نصب ویندوز ۱۱ را شروع کنید. صبر کنید تا تمام شود.
۱۰- در آخر بر روی گزینه Finish کلیک کنید.
حالا فلش قابل بوت تان، آماده استفاده است.
نحوه بوت کردن لپ تاپ ایسوس با فلش
دو راه برای بوت کردن یک لپ تاپ ایسوس با استفاده از فلش وجود دارد:
Boot Menu: این ساده ترین و آسان ترین راه است.
BIOS Boot Order: باید ترتیب بوت را تغییر دهید.
نحوه بوت کردن از فلش با استفاده از Boot Menu
از طریق فلش دستورالعمل راه اندازی یا بوت لپ تاپ ایسوس را دنبال کنید:
۱-اول فلش قابل بوت را به لپ تاپ تان وصل کنید.
۲- لپ تاپ تان را روشن کرده یا ریستارت کنید.
کاربردی: ۲۰ روش افزایش سرعت کامپیوتر یا لپتاپ
۳- وقتی اولین صفحه ظاهر شد، کلید Esc را فشار بدهید تا وارد منوی بوت شوید. این صفحه در هر مدلی متفاوت است. در صورت نیاز با مرکز تعمیرات ایسوس تماس بگیرید.
۴- حالا فلش تان را انتخاب کنید و کلید Enter را فشار بدهید.
بعد از آن، لپ تاپ ایسوس از یک درایو فلش بوت می شود.
نحوه بوت شدن با اولویت بندی بوت یا Boot Order
برای تغییر ترتیب بوت مراحل زیر را دنبال کنید:
۱-لپ تاپ ایسوس تان را با وصل کردن یک فلش قابل بوت به آن راه اندازی کنید.
۲- F2 را فشار بدهید تا تنظیمات بایوس در اولین صفحه نمایش باز شود.
۳- حالا به دنبال گزینه Boot order بگردید و فلش را به موقعیت اول یا First position برگردانید.
در آخر روی گزینه Save کلیک کنید و از بایوس خارج شوید.
هر گاه لپ تاپ تان را بوت کنید، از طریق فلش بوت می شود.
با این ۷ روش، خیلی ساده از هک شدن کامپیوتر خود جلوگیری کنیم؟
از طریق فلش، ویندوز ۱۱ را روی لپ تاپ ایسوس نصب کنید
فایل ها و برنامه های شخصی از لپ تاپ شما حذف می شوند، بنابراین قبل از نصب از تمام فایل های تان یک نسخه بک آپ تهیه کنید.
بعد از بوت کردن لپ تاپ ایسوس از طریق فلش قابل بوت، صفحه راه اندازی ویندوز ۱۱ باز می شود.
۱-زبان، زمان و متد ورودی را از منوی کشویی انتخاب کنید و برای ادامه، Next را بزنید.
۲- بر روی دکمه Install now کلیک کنید.
۳- بعد از آن Product key را وارد کنید و روی Next ضربه بزنید. اگر ندارید ، روی I don’t have a product key کلیک کنید.
۴- در مرحله بعد، سیستم عامل مورد نظرتان را انتخاب کنید. اگر کلید محصول ویندوز ۱۰ نسخه Home را وارد کرده اید، باید Windows 11 home را برای فعال کردن کلید انتخاب کنید. اگر کلید محصول ندارید ، می توانید هر نسخه ای که می خواهید را انتخاب کنید.
۵- تیک گزینه I accept the Microsoft Software License Terms را بزنید و روی Next کلیک کنید.
۶- Custom: Install Windows only (advanced) را برای نصب یک نسخه جدید از ویندوز ۱۱ انتخاب کنید.
۷- درایو پارتیشنی که می خواهید ویندوز ۱۱ روی آن نصب شود را انتخاب کنید و برای ادامه روی Next ضربه بزنید. همچنین می توانید درایو را برای حذف فایل قدیمی سیستم عامل فرمت کنید.
۲۰ نرم افزار ضروری که باید روی لپتاپ نصب کنید
۸- بلافاصله مراحل نصب ویندوز ۱۱ شروع می شود. لپتاپتان بعد از اتمام مراحل نصب مجددا بوت خواهد شد.
اگر BIOS Boot Order را روی Boot from USB انتخاب کرده باشید ، ممکن است لپ تاپ ایسوس تان در حلقه بوت گیر کند. حذف درایو فلش USB می تواند این مشکل را برطرف کند.
نحوه پیکربندی ویندوز ۱۱ در لپتاپ ایسوس
بعد از نصب ویندوز ۱۱، راه اندازی Windows 11 Out-of-Box Experience به پایان خواهد رسید.
برای تکمیل تنظیمات ، دستورالعمل ها و مراحل زیر را دنبال کنید:
۱-کشور یا منطقه تان را انتخاب کرده و روی گزینه Yes کلیک کنید.
۲ -Keyboard layout یا روش ورودی را انتخاب کنید و Yes را بزنید.
۳- در مرحله بعد، می توانید یک طرح صفحه کلید دیگر اضافه کنید یا از این مرحله بگذرید.
۴- بعد از آن، به اینترنت متصل شوید یا با کلیک بر روی I don’t have internet از آن صرف نظر کنید.
۵- حالا یک نام برای لپ تاپ تان وارد کنید و Next را بزنید. برای رد شدن از این مرحله، skip for now را بزنید.
۶- یک نام کاربری برای لپ تاپ تان وارد کنید و روی Next ضربه بزنید.
۷- حالا برای لپ تاپ رمز عبور تعیین کنید، رمز عبور تان را Confirm کرده و روی Next کلیک کنید.
۸- سه سوال و جواب برای افزایش امنیت سیستم تان تنظیم کنید. این ها در صورت فراموشی رمز عبور به شما کمک می کنند تا رمز عبورتان را ریست کنید.
۹- Privacy settings را انتخاب کنید. به پایین اسکرول کرده و روی Accept کلیک کنید.
۱۰- چند دقیقه طول می کشد تا تمام تنظیمات ذخیره شوند.
۱۱- در نهایت به صفحه دسکتاپ دسترسی خواهید داشت.
۴ روش حل مشکل روشن نشدن لپ تاپ ایسوس (یا بالا نیامدن)
ویدیوی آموزشی
با این اپلیکیشن ساده، هر زبانی رو فقط با روزانه ۵ دقیقه گوش دادن، توی ۸۰ روز مثل بلبل حرف بزن! بهترین متد روز، همزمان تقویت حافظه، آموزش تصویری با کمترین قیمت ممکن!