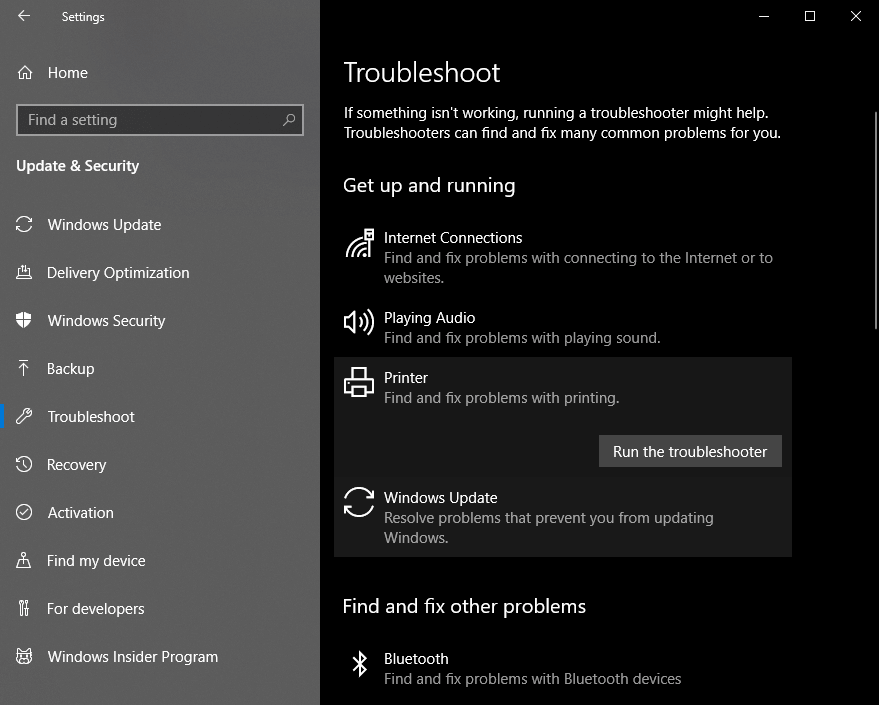ما در این پست چند راه حل ممکن که به شما در رفع مشکل کار نکردن پرینتر ویندوز ۱۱ (و ۱۰) کمک می کند را معرفی خواهیم کرد . دستورالعمل های زیر را حتما امتحان کنید.
راه حل اول: Windows Printer Troubleshooter را اجرا کنید
مایکروسافت برای کمک به کاربران در حل مشکلات رایج پرینتر، یک ابزار داخلی عیب یابی پرینتر را در سیستم ویندوز قرار داده است . شما می توانید Windows Printer Troubleshooter را اجرا کنید تا ببینید آیا می تواند به شما در رفع مشکل کار نکردن پرینتر کمک کند یا خیر . عملکرد این ابزار در ویندوز ۱۱ و ویندوز ۱۰ کمی با هم متفاوت است.
برای ویندوز ۱۱:
۱-روی Start و سپس Settingsکلیک کنید.
۲- در تب System ، می توانید روی Troubleshoot در پنجره سمت راست کلیک کنید.
۳- اگر روی Other troubleshooters کلیک کنید، لیستی از عیب یاب های ویندوز را مشاهده خواهید کرد.
۴-Printer را پیدا کنید و روی دکمه Run کنار آن کلیک کنید . Printer Troubleshooter اجرا خواهد شد.
برای ویندوز ۱۰:
۱-روی Start >Settings >Update & Security کلیک کنید.
۲- روی Troubleshoot کلیک کنید.
۳- روی Printer و سپس روی دکمه Run the troubleshooter کلیک کنید.
حتما دانلود کنید: ۲۰ نرم افزار ضروری بعد از نصب ویندوز
راه حل دوم: درایور پرینتر را در ویندوز ۱۱ (و ۱۰) آپدیت کنید
اگر درایور پرینتر قدیمی شده یا از دست رفته است ، این احتمال وجود دارد که پرینتر کار نکند. برای آپدیت درایور پرینتر در ویندوز ۱۱ می توانید مراحل زیر را دنبال کنید.
۱-روی Start کلیک راست و Device Manager را انتخاب کنید تا Device Manager در ویندوز ۱۱ باز شود.
۲- روی فلش کنارPrint Queues بزنید تا باز شود.
۳- روی پرینتر تان کلیک راست و Update driver را انتخاب کنید.
۴- در ویندوز ۱۱، می توانید گزینه Search automatically for drivers را انتخاب کنید تا سیستم ، درایور پرینتر جدید را برای نصب در کامپیوتر تان جستجو کند. در ویندوز ۱۰ هم می توانید گزینه Search automatically for updated driver software را انتخاب کنید تا سیستم، کامپیوتر تان و اینترنت را برای یافتن جدید ترین درایور پرینتر جستجو و آن را به طور خودکار دانلود و نصب کند.
حتما بخوانید: نکات کاربردی ویندوز ۱۱ (۱۵ ترفند عالی)
راه حل سوم : درایور پرینتر را در ویندوز ۱۱ حذف و دوباره نصب کنید
۱-همان عملیات راه حل دوم دنبال کنید تا به Device Manager برسید.
۲- روی پرینتر تان کلیک راست و Uninstall device را انتخاب کنید.
۳- روی گزینه Uninstall کلیک کنید تا درایور پرینتر در کامپیوتر تان از حالت نصب خارج شود.
۴- سپس می توانید کامپیو ترتان را Restart و درایور پرینتر را مجددا نصب کنید. اگر درایور پرینتر نصب نشده است، می توانید به وب سایت سازنده پرینتر تان و به صفحه دانلود درایور بروید ، درایور مربوطه را برای پرینتر جستجو و آن را دانلود و در ویندوز نصب کنید .
راه حل چهارم : سیستم ویندوز ۱۱ را آپدیت کنید
اگر سیستم ویندوز شما اشکالاتی داشته باشد ، ممکن است باعث مشکل کار نکردن پرینتر شود. می توانید ویندوزتان را به آخرین نسخه آپدیت کنید تا ببینید آیا به رفع مشکل کمک می کند یا خیر.
برای ویندوز ۱۱، می توانید روی Start > Settings > Windows Update > Check for updates کلیک کنید تا فرآیند Windows Update اجرا شود .
برای ویندوز ۱۰، می توانید روی Start > Settings > Update & Security > Windows Update > Check for updates برای آپدیت ویندوز کلیک کنید .
۵ تا از بهترین آنتی ویروس های (رایگان) برای ویندوز ۱۱
راه حل چهارم : سایر مراحل رایج عیب یابی پرینتر
- حتما چک کنید که کاغذ در سینی پرینتر باشد.
- همچنین چک کنید کارتریج پرینتر بدون جوهر نباشد.
- مطمئن شوید که کابل USB به خوبی وصل شده باشد یا پرینتر به WiFi متصل باشد.
- Control Panel را باز کنید و به Devices and Printers بروید . روی پرینتر مورد نظر کلیک راست و آن را به عنوان پرینتر پیش فرض انتخاب کنید .
- کارتریج پرینتر را تعویض کنید.
روش پیشنهادی من
از نرم افزار Driver booster استفاده کنید (روش پیشنهادی ما):
ابزارهای مختلف شخص ثالث وجود دارد که می توانید از آن ها برای نصب خودکار آخرین درایورها بر روی رایانه ویندوز ۱۰ خود استفاده کنید. یک نرم افزار حرفه ای برای به روز رسانی درایور یکی از کارآمدترین گزینه هایی است که باید مورد توجه قرار گیرد.
شما باید از ابتدا بدانید که یک ابزار حرفه ای، به روز رسانی درایورها را حتی برای مبتدیان ساده می کند. به طور دقیق تر، این ابزار به طور خودکار اجرا می شود تا درایورهای قدیمی را پیدا کند.
۴ روش بستن آپدیت ویندوز ۱۱ (و جلوگیری از مصرف اینترنت)
برخی از رایج ترین خطاها و اشکالات ویندوز ناشی از درایورهای قدیمی یا ناسازگار هستند. عدم وجود یک سیستم به روز می تواند منجر به تأخیر، خطاهای سیستم یا حتی BSoD ها شود.
کافی ست سیستم خود را به اینترنت وصل کنید و مانند تصویر زیر نرم افزار را باز کنید و روی scan کلیک نمایید و سپس update all را بزنید. به همین راحتی همه درایورهای ویندوز شروع به بروز شدن به جدیدترین نسخه می کنند:
در کنار این مطلب بخوانید: ۲۰ روش افزایش سرعت کامپیوتر/لپتاپ تا ۲ برابر