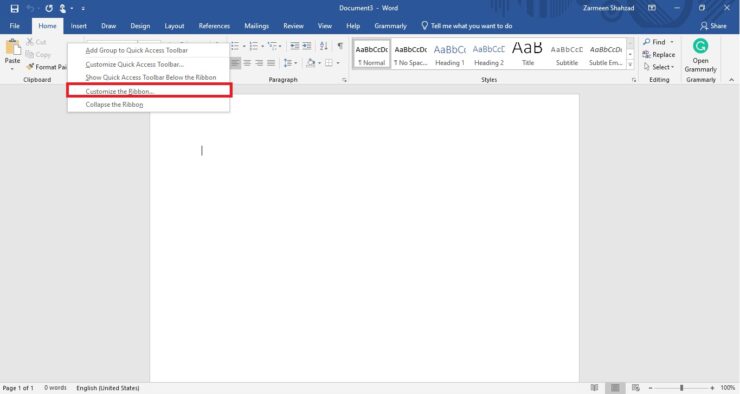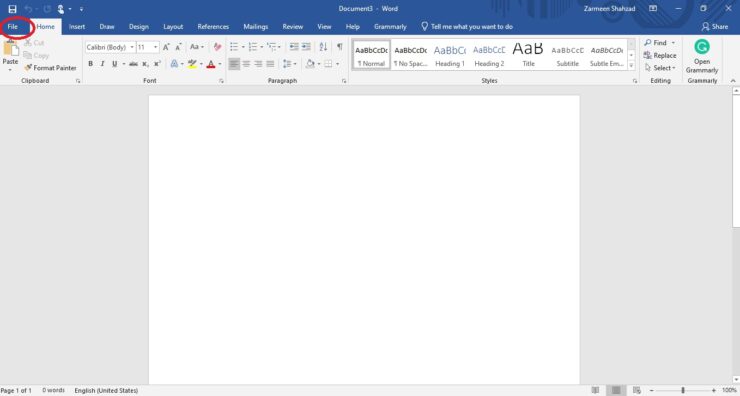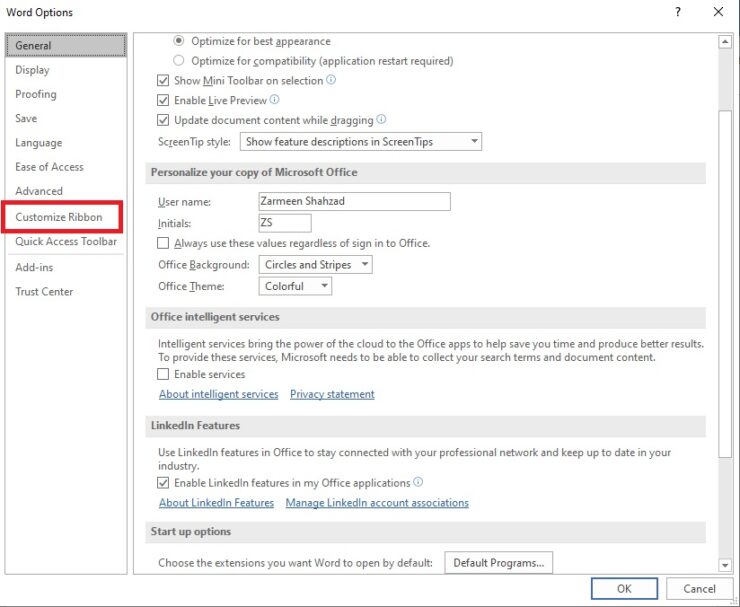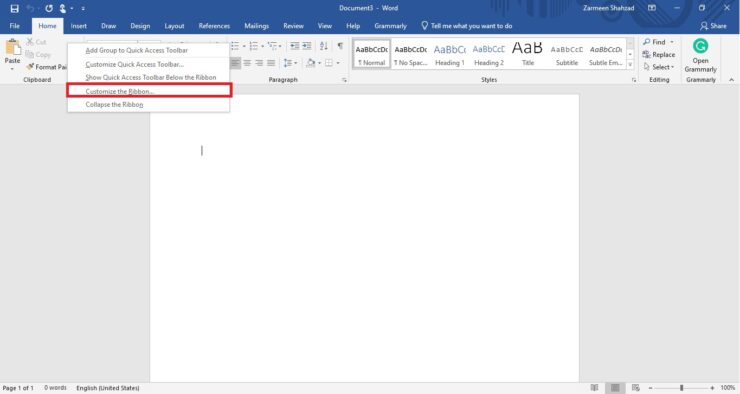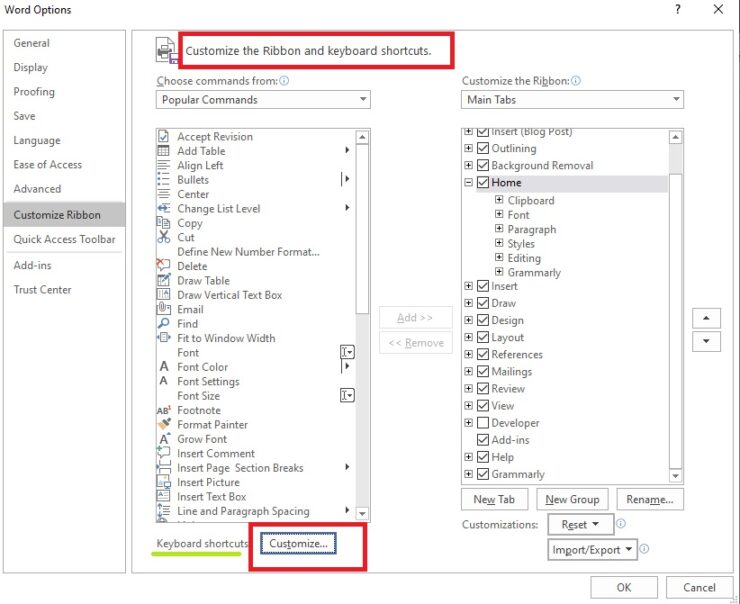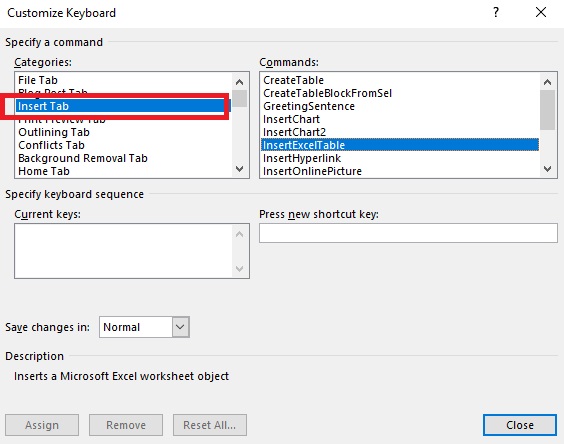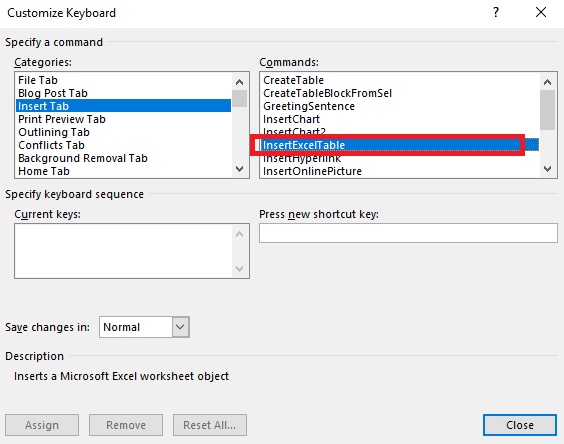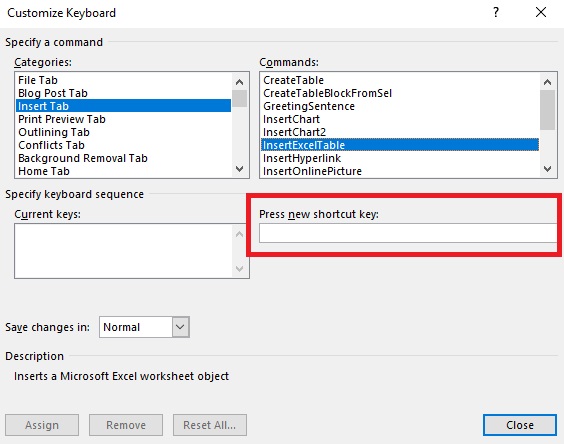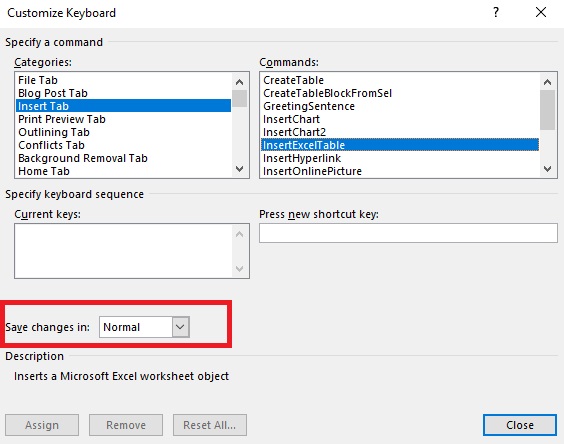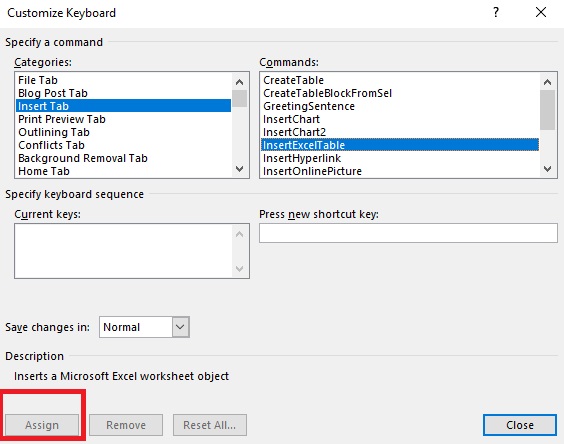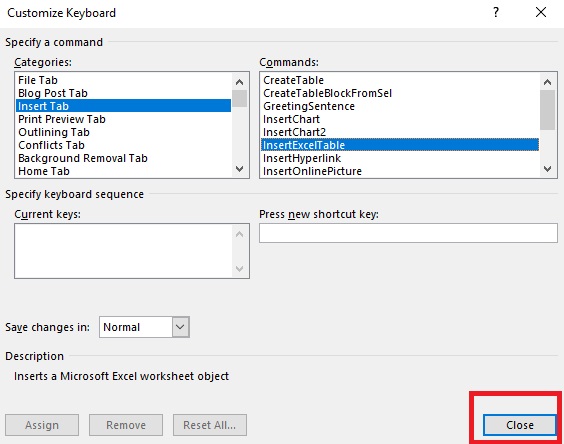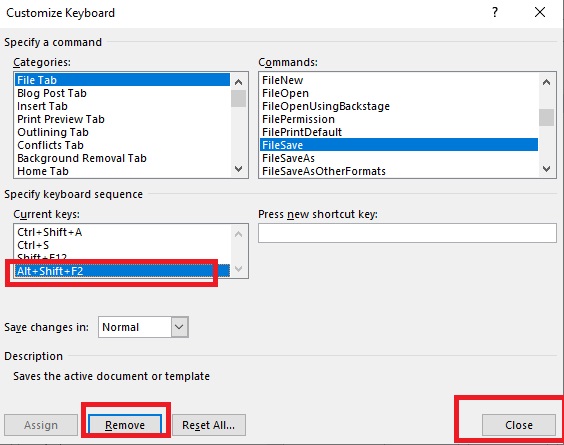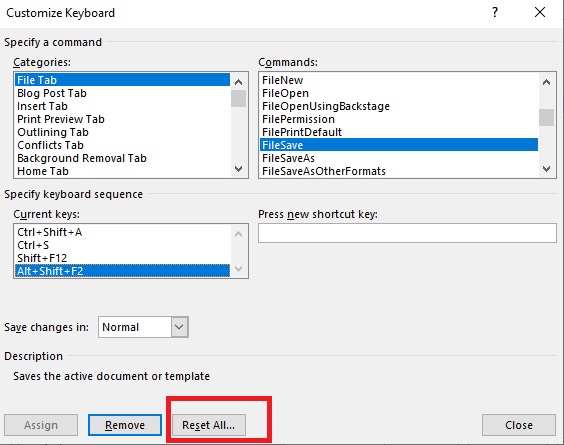مایکروسافت ۳۶۵ یا نسخه آفیس ۲۰۱۹ ورد به شما امکان را می دهد تا میانبر های صفحه کلید سفارشی خودتان را برای اجرای دستورات مختلف ایجاد کنید. شما می توانید از ترکیب کلید ها برای انجام کار های مختلفی مثل اعمال یک سبک روی متن، درج نماد ها، انجام دستورالعمل های ماکرو و غیره استفاده کنید. من در این مقاله قصد دارم نحوه ایجاد میانبر های صفحه کلید سفارشی در ورد را به شما آموزش بدهم. پس با ما همراه باشید.
تنظیمات میانبر های سفارشی صفحه کلید
با استفاده از دو نسخه وردی که گفته شد می توانید میانبر های موجود را تغییر بدهید و در صورت تمایل حتی آن ها را حذف کنید. من قصد دارم نحوه ایجاد میانبر ها، حذف میانبر ها و تنظیم مجدد آن ها را به شما نشان بدهم.
میانبر های صفحه کلید سفارشی بسازید
مرحله ۱: Microsoft Word را باز کنید.
مرحله ۲ : بر روی گزینه File کلیک کنید.
مرحله ۳: بر روی گزینه Options در گوشه سمت چپ پایین پنجره کلیک کنید.
مرحله ۴ : بر روی Customize Ribbon کلیک کنید.
- راه دیگری هم برای دسترسی به این تنظیمات وجود دارد. روی نوار در Word کلیک راست کرده و گزینه Customize the Ribbon را انتخاب کنید.
مرحله ۵ : در بخشCustomize the Ribbon and Keyboard Shortcuts ، روی گزینه Customize در پایین پنجره کنار عنوان Keyboard shortcuts کلیک کنید.
مرحله ۶ : در بخش Categories، دسته ای که می خواهید سفارشی کنید را انتخاب کنید. (من زبانه Insert را انتخاب کردم.)
مرحله ۷ : وقتی روی یک دسته کلیک می کنید، متوجه می شوید که گزینه های بخش Commands تغییر می کند. از این قسمت موردی که می خواهید میانبر برایش اضافه کنید را انتخاب کنید. (من می خواهم یک میانبر برای جدول اکسل اضافه کنم).
حتما بخوانید: راه های افزایش سرعت کامپیوتر و لبتاب ویندوزی
مرحله ۸ : در بخش New shortcut key، کلیدهایی که می خواهید به این دستور خاص اختصاص بدهید را اضافه کنید. می توانید از ترکیب کلید های Alt، Ctrl، Shift و دیگر کلید های الفبا یا اعداد استفاده کنید. به علاوه می توانید از یک کلید تابع هم استفاده کنید.
اگر از ترکیبی استفاده می کنید که قبلا به عملکرد دیگری اختصاص داده شده است، دیگر نمی توانید آن کار قبلی را با این کلید ها انجام بدهید. کلید های ترکیبی به عملکرد جدید اختصاص داده می شوند. به عنوان مثال، اگر از Ctrl + S برای درج جداول استفاده کنید، دیگر نمی توانید مثل قبل از Ctrl + S برای ذخیره فایل ها استفاده کنید.
مرحله ۹ : در منوی کشویی ذخیره تغییرات، Normal را انتخاب کنید تا تغییرات در تمام اسناد ورد اعمال شود. در غیر این صورت، Document را انتخاب کنید.
مرحله ۱۰ : بر روی گزینه Assign کلیک کنید.
مرحله ۱۱ : بر روی گزینه Close کلیک کنید.
دانلود کنید: ۶ تا از بهترین آنتی ویروس های ویندوز بدون نیاز به اینترنت
حذف میانبر های سفارشی
۱-Microsoft Word را باز کنید.
۲– روی File کلیک کنید.
۳- روی Customize Ribbon کلیک کنید. (همچنین می توانید روی نوار ورد کلیک راست کرده و گزینه Customize the Ribbon را انتخاب کنید.)
۴- در قسمتCustomize the Ribbon and Keyboard Shortcuts ، روی Customize در پایین پنجره کنار Keyboard shortcuts کلیک کنید.
۵- Category که می خواهید تغییر در آن به وجود بیاورید را انتخاب کنید.
۶- از قسمت Commands دستوری که می خواهید میانبرش حذف شود را انتخاب کنید.
۷- در قسمت Current Keys روی کلید های میانبری که می خواهید حذف کنید، کلیک کنید.
۸- Remove را انتخاب کنید.
۹- روی Close کلیک کنید.
چطور پشت و روی کاغذ پرینت کنیم؟ ۵ روش پرینت دورو در ورد
تنظیم مجدد تنظیمات میانبر های سفارشی
۱-Microsoft Word را باز کنید.
۲- روی File کلیک کنید.
۳- روی Customize Ribbon کلیک کنید. ( روی روبان در Word کلیک راست کرده و گزینه Customize the Ribbon را انتخاب کنید. )
۴- در قسمتCustomize the Ribbon and Keyboard Shortcuts ، روی Customize در پایین پنجره کنار Keyboard shortcuts کلیک کنید.
۵- روی Reset All کلیک کنید. اگر قبلا هیچ کلید میانبر سفارشی اضافه نکرده باشید، این دکمه خاکستری می شود. فقط در صورتی می توانید دوباره کلید های میانبر را تنظیم کنید که قبلا آن ها را اضافه کرده باشید.)
۶- بر روی گزینه Yes کلیک کنید.
۷- روی Close کلیک کنید.
به این ترتیب می توانید میانبر ها را برای همه اسناد ورد یا فقط یک سند که در حال حاضر روی آن کار می کنید ، سفارشی کنید.
چگونه Navigation را در ورد فعال کنیم؟ (و معرفی ابزارهای ناوبری ورد)
با این اپلیکیشن ساده، هر زبانی رو فقط با روزانه ۵ دقیقه گوش دادن، توی ۸۰ روز مثل بلبل حرف بزن! بهترین متد روز، همزمان تقویت حافظه، آموزش تصویری با کمترین قیمت ممکن!