باتری لپتاپ یکی از قطعاتی است که معمولاً کاربران اطلاعات چندانی درباره وضعیت سلامت آن ندارند و ویندوز نیز چنین اطلاعاتی را به آسانی پیش روی آنها قرار نمیدهد. خوشبختانه ابزارها و برنامههای مختلفی برای تست باتری لپتاپ در دسترس قرار دارند که میتوان از آنها به همین منظور استفاده نمود. در مطلب پیشرو به معرفی بهترین عناوین موجود در این زمینه پرداختهایم.
آنچه باید پیش از تست باتری لپتاپ بدانید
باطری مورد استفاده در لوازم الکترونیک از جمله رایانههای شخصی قابل حمل، از مواد شیمیایی تشکیل شده است که به مرور زمان دچار تغییرات میشوند. این تغییرات میتواند ناشی از بار الکتریکی ذخیره شده در سلولها، دما و گذر زمان باشد که در نهایت سلامت باطری را تحت تاثیر قرار میدهند که در قالب افت عملکرد، مشهود خواهد بود. ابزارهای کنترل و تست سلامت باتری لپتاپ فواید متعددی دارند که به برخی از آنها در پایین اشاره شده است.
- کاربران میتوانند مصرف انرژی دستگاه خود را در شرایط مختلف مشاهده و کنترل نمایند.
- امکان مشاهده ظرفیت واقعی باطری وجود خواهد داشت و در صورت نیاز میتوان آن را کالیبره کرد.
- مدیریت صحیح استفاده از باطری، میتواند عمر مفید آن را افزایش دهد و نیاز به تعویض این قطعه را به تعویق بیندازد.
- کنترل وضعیت باتری میتواند از بروز مشکلات دیگر برای باطری یا آسیب به سختافزار داخلی دستگاه جلوگیری به عمل آورد.
پایش وضعیت باتری امر چندان سادهای نیست؛ اما به لطف ابزارهای اختصاصی موجود در این زمینه، بسیار آسانتر از گذشته شده است. البته هنوز فاکتورها و متغیرهای زیادی در این امر دخیل هستند که کاربران باید به آنها توجه داشته باشند تا عمر مفید باطری افزایش پیدا کند. همچنین با افزایش دانش خود درباره انواع مختلف باطریهای مورد استفاده در وسایل الکترونیک، قادر خواهید بود بهتر از آنها مراقبت نمایید.
۱. تست باتری لپتاپ با PowerCFG در ویندوز
دستور powercfg یکی از ابزارهای مخفی ویندوز است که میتوان از آن برای دریافت گزارش دقیق از تاریخچه وضعیت باطری، استفاده نمود. در داخل این گزارش، دادههای عملکردی در کنار کاهش افت ظرفیت باطری در طول زمان، قابل مشاهده خواهد بود. برای دریافت چنین گزارشی، تنها کافی است تا مراحل زیر را دنبال کنید.
- روی کلید Start در گوشه ویندوز کلیک کرده و سپس عبارت Command Prompt را در نوار جستجوی ویندوز وارد کنید.
- روی آیکن Command Prompt که در میان نتایج جستجو نمایش داده میشود، راست کلیک نمایید و سپس گزینه Run as Administrator را انتخاب کنید.
- دستور گفته شده، بهترین عملکرد را در Command Prompt خواهد داشت؛ اما احتمالاً میتوانید نتیجه مشابهی را در داخل ترمینال یا PowerShell ویندوز هم از آن دریافت کنید.
- در داخل پنجره cmd دستور زیر را تایپ نمایید و سپس کلید Enter را بزنید.
- powercfg /batteryreport
- حالا میتوانید فایل گزارش تست باتری لپتاپ را در قالب فرمت HTML در مسیر زیر مشاهده کنید.
- C:\Windows\system32\battery-report.html
- با کپی کردن آدرس بالا در داخل نوار مرورگر خود (مثل گوگل کروم) میتوانید آن را باز نمایید.
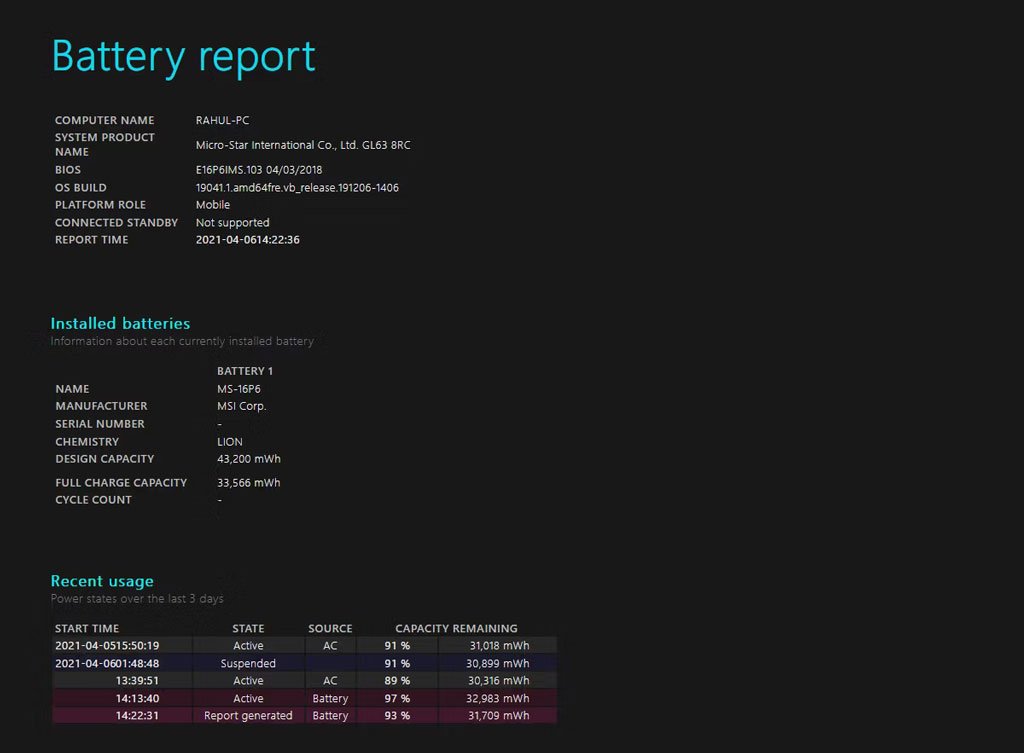
در داخل فایل گفته شده، اطلاعات مختلفی نمایش داده شده است که برخی از آنها اهمیت بیشتری خواهند داشت. همچنین کاربران باید اقدام به مقایسه تعدادی از پارامترها با هم کنند تا نسبت به وضعیت سلامت باطری دستگاه، اطمینان کسب نمایند. در پایین به تعدادی از مهمترین پارامترهای درون فایل مذکور، اشاره شده است.
- اختلاف میان ظرفیت اسمی (Design Capacity) و حداکثر ظرفیت فعلی (Full Charge Capacity) نشاندهنده میزان سلامت باطری است. هرچه اختلاف میان آنها بیشتر باشد، باطری در وضعیت نامطلوبتری قرار دارد.
- میزان شارژدهی باتری را هنگام خرید دستگاه با مقدار فعلی مقایسه کنید. طبیعی است که مدت زمان شارژدهی در این بازه، به سمت کوتاهتر شدن پیش خواهد رفت؛ اما تغییرات آن نباید به شکل ناگهانی و محسوس باشد.
- میتوانید مصرف باطری در حالتهای مختلف را مقایسه کنید تا بتوانید بهینهترین حالت را برای استفاده روزمره استفاده نمایید. در صورت ارائه نمودار، امکان یافتن نقاط پرمصرف یا افت ناگهانی میزان شارژ و برطرف کردن علت آن هم وجود خواهد داشت.
۲. برنامه BatteryInfoView
اپلیکیشن BatteryInfoView یکی از عناوین کاربردی برای دسترسی به جزئیات بیشتر پیرامون وضعیت و سلامت باطری دستگاه است. بعد از دریافت و نصب برنامه، روی گزینه View کلیک نمایید و سپس گزینه Show Battery Information را انتخاب کنید تا به جزئیات بیشتر مثل ظرفیت اسمی، حداکثر ظرفیت فعلی، سلامت باطری، تعداد چرخههای شارژ و… دسترسی داشته باشید.
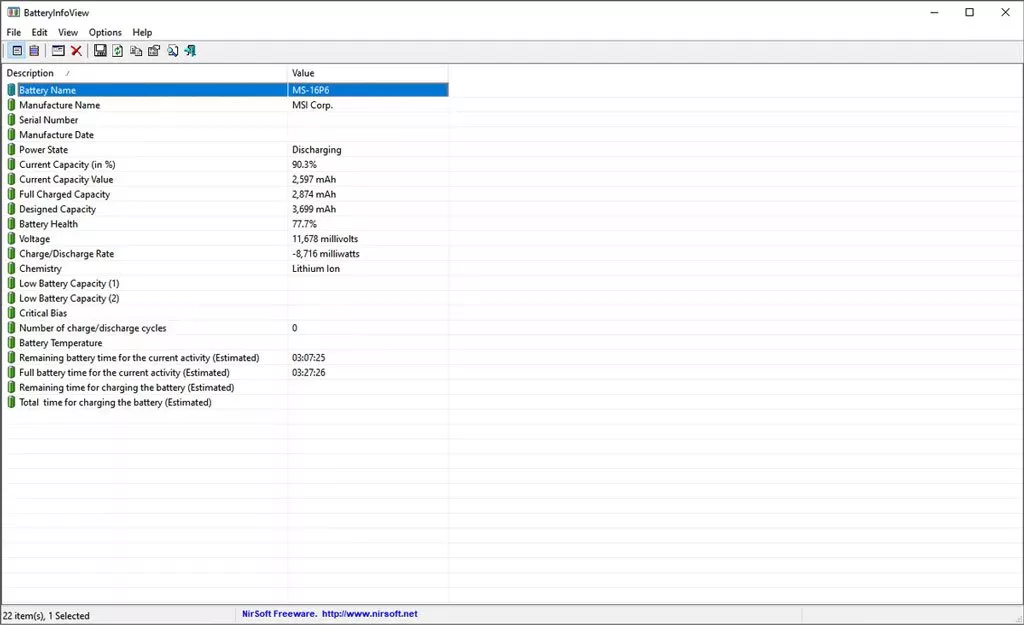
با رفتن به قسمت Show Battery Log از منوی View هم میتوانید دادههای تحلیلی درباره باطری دستگاه را مشاهده کنید و شامل سایر موارد مثل ولتاژ باطری هم میشود. با هر بار خاموش یا روشن کردن دستگاه، یک خط جدید به این گزارش افزوده خواهد شد. در صورت علاقه، قادر خواهید بود یک خروجی از این گزارش در قالب فرمتهای TXT یا CSV هم تهیه نمایید.
۳. برنامه PassMark BatteryMon
یکی دیگر از عناوین محبوب برای بررسی وضعیت باطری، اپلیکیشن PassMark BatteryMon است که میتواند نمودارهای مختلفی را به صورت زنده در اختیار کاربران قرار دهد. نمودار اصلی برنامه، میزان ظرفیت باتری در طول زمان را نمایش میدهد و با رفتن به قسمت Configuration از منوی Edit قادر خواهید بود آن را پیکربندی و تنظیمات دلخواه خود را اعمال کنید.
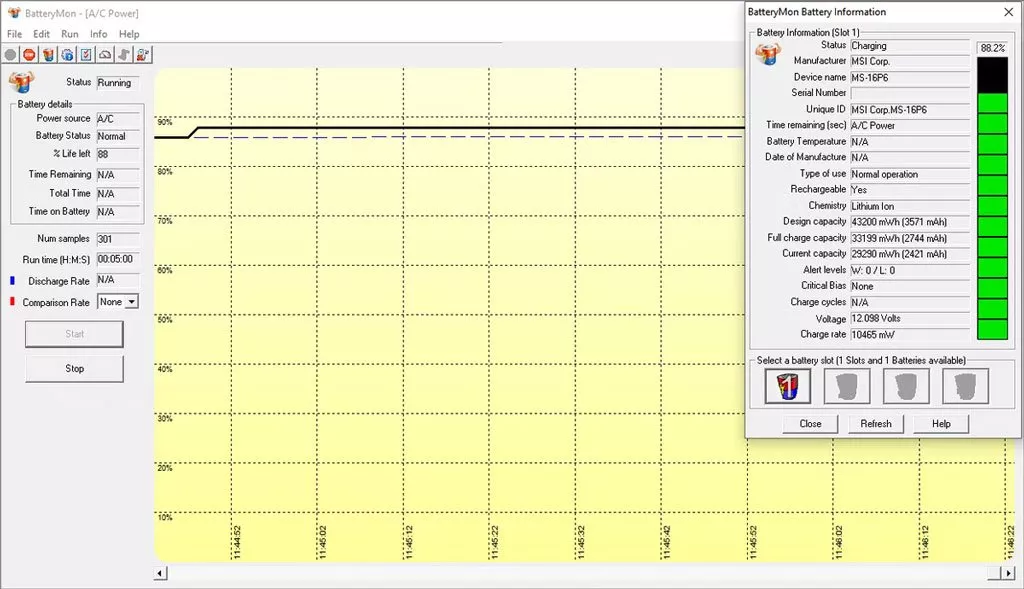
با شروع پایش عملکرد باطری توسط ابزار مذکور، تمامی اطلاعات در قالب یک فایل گزارش ذخیره میشوند که با رفتن به منوی Info و کلیک روی گزینه View Log میتوانید به آن دسترسی داشته باشید. میزان زمان حدودی مورد نیاز برای شارژ مجدد باطری در کنار میزان مصرف آن در بازه زمانی مشخص، از جمله دادههایی است که در گزارش یافت میشوند.
۴. برنامه Save Battery
اگر به دنبال نرمافزاری ساده با ظاهری چشمنواز برای تست باتری لپتاپ خود هستید، بهتر است به سراغ اپلیکیشن Save Battery بروید. این برنامه در مقایسه با رقبای خود، از طراحی بهتری برخوردار است و امکان استفاده از آن روی تبلتهای ویندوزی از جمله سرفیسهای مایکروسافت هم وجود دارد. در داخل صفحه اصلی آن، میزان شارژ، ظرفیت اسمی، حداکثر ظرفیت واقعی فعلی، آخرین زمان شارژ زمان مورد نیاز حدودی برای شارژ مجدد، نمایش داده میشود.
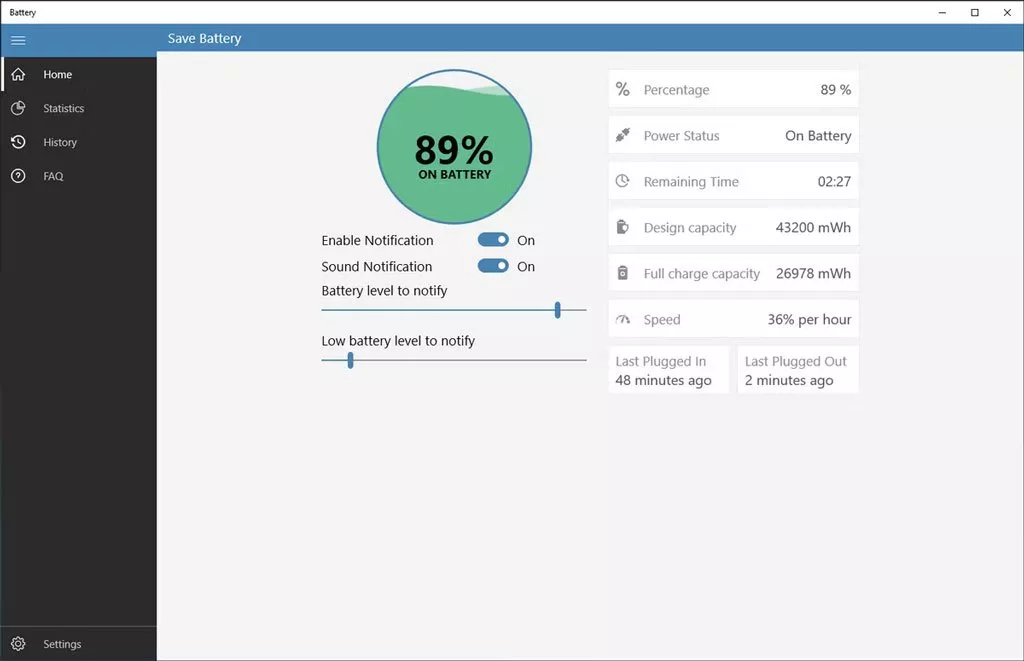
امکان تغییر ظاهر و استفاده از پوسته تاریک، یکی دیگر از قابلیتهای برنامه Save Battery است که در اغلب رقبای آن، به چشم نمیخورد. همچنین میتوانید با فعال کردن ویژگی Tiles، خلاصهای از وضعیت باطری دستگاه را از داخل استارت منو مشاهده کنید. با کلیک روی گزینه History هم میتوانید به نمودار و گزارش عملکرد باطری دسترسی داشته باشید یا از آن خروجی تهیه نمایید.
۵. برنامه Microsys Smarter Battery
اپلیکیشن Microsys Smarter Battery مجموعهای از ابزارهای تشخیص و تست سلامت باتری لپتاپ است که امکان کالیبره کردن باطری و ارائه فایل خروجی از گزارش وضعیت آن را هم دارد. در داخل تب Info میتوانید جزئیات مختلفی را پیرامون باطری دستگاه خود مشاهده کنید که تعداد دفعات شارژ و ظرفیتهای مختلف را هم شامل میشود.
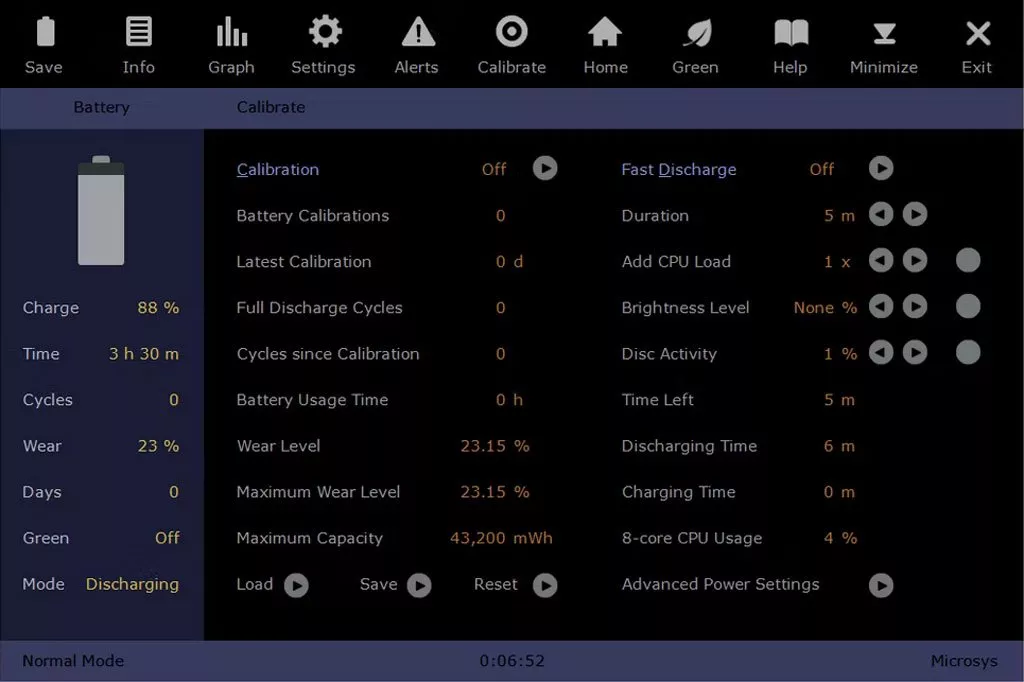
تب Graph به منظور نمایش دادهها در قالب نمودار طراحی شده است و میتوانید کاهش ظرفیت باتری در طی زمان را به خوبی نمایش دهد. با فعال کردن گجت باتری هم قادر خواهید بود اطلاعاتی درباره ظرفیت باتری، زمان باقیمانده از شارژ و حتی مصرف پردازنده را هم در اختیار داشته باشید.
۶. برنامه Pure Battery Analytics
آخرین عنوان لیست، اپلیکیشن Pure Battery Analytics است که ابزار مناسبی برای تست سلامت باتری لپتاپ و پایش عملکرد آن به شمار میرود. کاربران میتوانند در تب Quick Glance اطلاعات مهم باطری مثل وضعیت سلامت و ظرفیت آن را مشاهده نمایند.
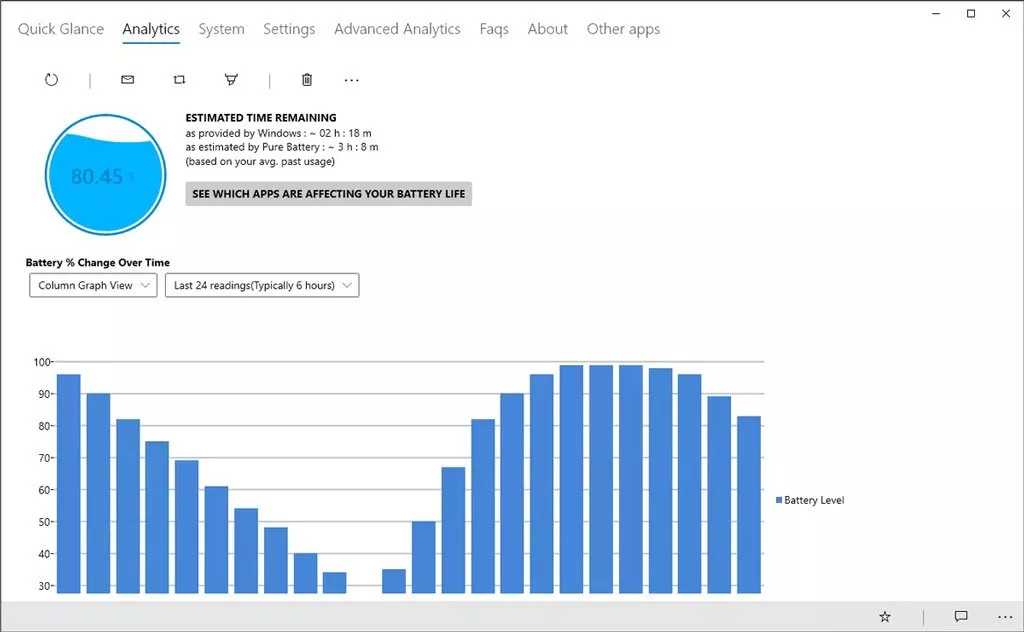
تب Analytics میتواند دادههای جزئیتری مثل تغییرات ظرفیت باتری در قالب ۴ نمودار مختلف طی زمان را به تصویر بکشد. با نصب افزونه مخصوص این برنامه از گیتهاب، میتوانید وضعیت لحظهای باتری و نوتیفیکیشنهای مرتبط با آن را هم مدیریت کنید. حتی قابلیتی برای اعلام هشدار هنگام سرقت دستگاه درون این اپ در نظر گرفته شده است که میتواند در برخی شرایط خاص، مفید واقع شود.
سوالات متداول درباره تست باتری لپتاپ
با استفاده از دستور Powercfg در ویندوز میتوانید بدون نصب ابزار یا برنامه جانبی، اقدام به دریافت گزارش از وضعیت باطری دستگاه خود نمایید.
برنامههای Pure Battery Analytics و Microsys Smarter Battery در کنار Save Battery از بهترین عناوین موجود در این زمینه به شمار میروند.
برنامه Microsys Smarter Battery امکانات مختلفی پیرامون باطری دستگاه از جمله کالیبره کردن در اختیار کاربران قرار میدهد.

